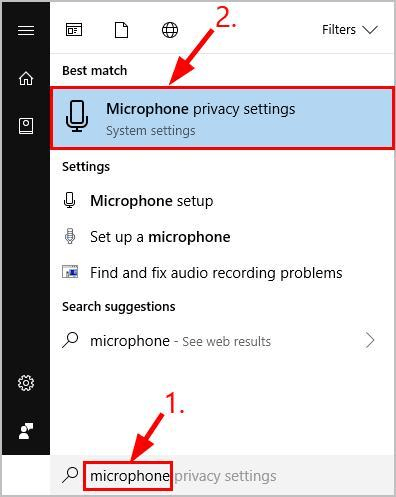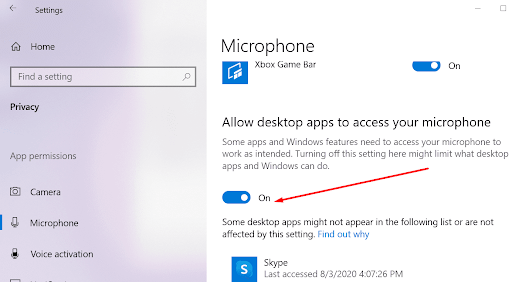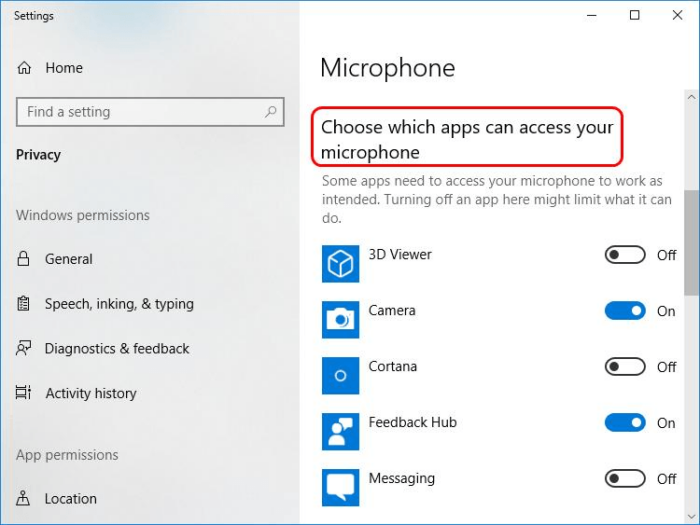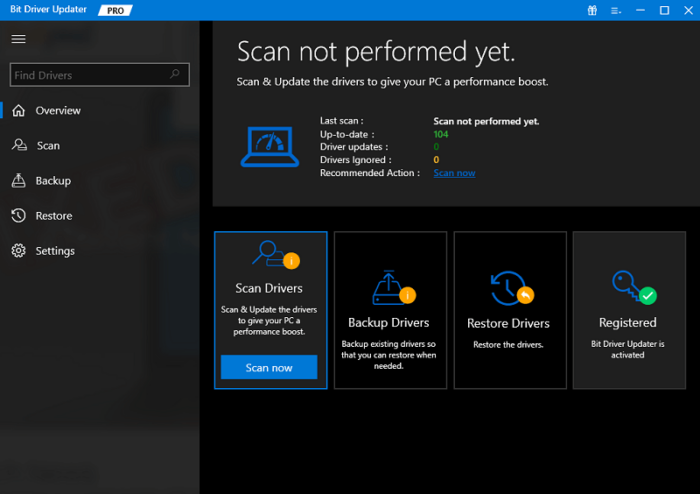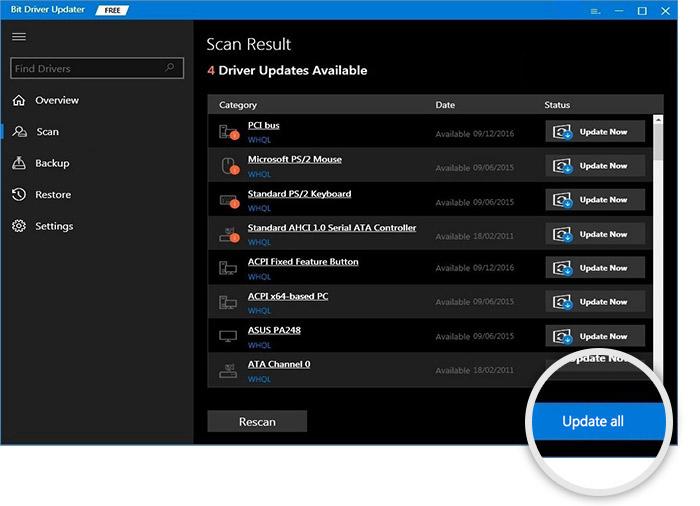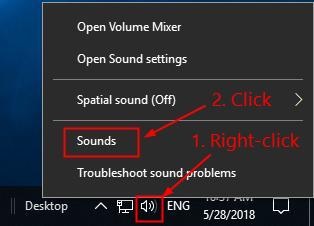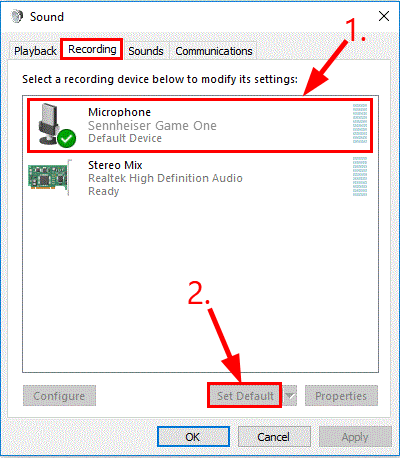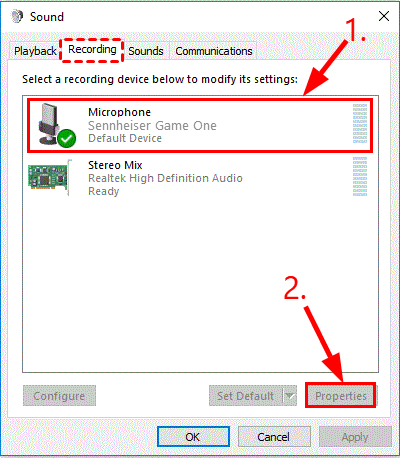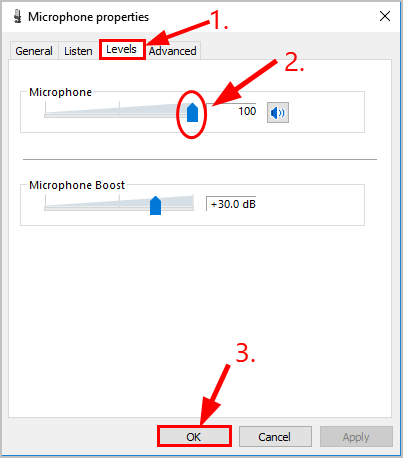Looking for a guide on how to fix Sennheiser Game One Mic not working? Then you’ve arrived at the correct page. This article offers the most effective and feasible solutions to the problem. Continue reading for the complete information!
Sennheiser offers a variety of headphones and headsets chosen by the majority of music enthusiasts and audiophiles. The comfy cushioning on Sennheiser devices allows users to wear headsets for extended periods. And the majority of gamers prefer to use Sennheiser’s ‘Game One Mic,’ one of the best headsets available.
The gaming headset Sennheiser Game One Mic features excellent sound quality, a comfortable design, and reduced network latency. Additionally, its microphone filters out a great deal of noise. However, despite being one of the most durable gaming headsets, users have encountered troubles with the product. If your Sennheiser Game One Mic not working on Windows PC, this article is for you. Here are some practical and quick solutions for you to make the headset operate again as planned.
[lwptoc]Best Ways to Fix Sennheiser Game One Mic Not Working on Windows PC
Here are a few simple solutions for repairing a Sennheiser Game One Mic not working on Windows 11, 10, or older versions. So without further ado, let us begin!
Solution 1: Allow Access To Microphone
Does your Sennheiser Game One mic not working on Windows PC? The primary thing you must do is ensure that the app has access to your microphone. Next, it is how to proceed:
- Type Microphone using the Windows key on your keyboard, then click Microphone privacy settings to continue.
- Under Allow apps to access your microphone area on the subsequent screen, ensure the toggle switch is ON. This step will grant access to your microphone for apps.
- Navigate to the Choose which apps can use your microphone section and ensure the toggle for the app accessing the microphone is enabled.
Once complete, access your Sennheiser Game One headset to determine if the Game One headset microphone not working issue has been repaired. If not, then you may proceed to the following option.
Solution 2: Update your Outdated Audio Driver
One of the most prevalent causes of this inconvenience is outdated, malfunctioning, faulty, or missing audio drivers. Therefore, you should always ensure that the audio drivers are on the most recent version. You can locate the correct and suitable drivers for your PC on the manufacturer’s official website. However, this is error-prone and time-consuming, as you must manually search for and install authentic drivers.
Therefore, if you need more time or technical expertise to update drivers manually, Bit Driver Updater may perform the same work automatically.
Well, Bit Driver Updater is one of the best apps for updating drivers on the market. The software instantly recognizes your system and the version of Windows OS you are currently running and then supplies you with the most recent drivers. It is simple to update obsolete device drivers with either the Free or Pro version of Bit Driver Updater. However, note that the pro version requires only two clicks. In addition, you receive full technical assistance and a 60-day money-back guarantee. Here is what you must do:
- Firstly, download and install Bit Driver Updater.
- Launch Bit Driver Updater and tap on the Scan button.
- Bit Driver Updater will scan your PC for outdated or faulty drivers and detect any issues.
- Click Update All to automatically install the right version of all missing or outdated PC drivers on your system. Then, click the Update Now button next to the driver you desire to update if you use the free version.
After completing these steps, restart your PC and determine if the Sennheiser headset microphone is not functioning is resolved. If the headset is still not performing as expected, proceed with the other solutions.
Solution 3: Alter your Audio Settings
Windows identifies your microphone and makes it the default playback device. However, this is only sometimes the case; occasionally, you must manually configure the headset as the default device and change its sound levels. Nevertheless, it may help fix the Sennheiser Game One mic not working on Windows 11/10. Follow the below steps:
- Locate the icon for sound in the System Tray and right-click it.
- Then, tap on Sounds.
- Afterward, switch to the Recording tab and tap your Sennheiser headset.
- Next, tap on the Set Default option.
- Now, if you want to set the sound levels, choose your Sennheiser headset and tap on Properties.
- Afterward, go to the Levels tab, then drag the Microphone volume slider to its top.
- Lastly, tap on OK to apply the recently made changes.
Now, after establishing the microphone as the default playback device and adjusting the sound settings, test your microphone to determine if the Sennheiser Game One mic not working issue has been rectified. If the Mic issues with Sennheiser Game One Headset persists, consider an alternative solution.
Solution 4: Troubleshoot Hardware Problems
If none of the following solutions worked to fix your Sennheiser headset mic not working, continue reading. Don’t worry; now is the time to check for hardware problems. How does it work?
- Check your Sennheiser headset for damaged ports or loose cable connections.
- Check if the ‘Sennheiser mic not working’ issue is resolved by connecting your Sennheiser Game One headset to a different port.
ALSO SEE: Fix the Slime Rancher 2 Crashing
Ultimately, if your Sennheiser microphone is not Working, it is likely due to a hardware issue with your headset. If so, you should contact the headset manufacturer for more assistance.
Conclusion – Sennheiser Game One Mic Not Working: Fixed
We hope you no longer encounter troubles with your Windows 10 Sennheiser Game One mic not working. These strategies are simple and effective. Apply only the one that works best for you; there is no need to implement all of them.
Want to add some text? Then share your thoughts in the comments section below. Additionally, you can submit your questions or concerns. We will assist you in the most efficient manner possible.