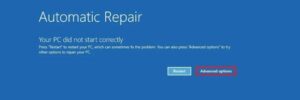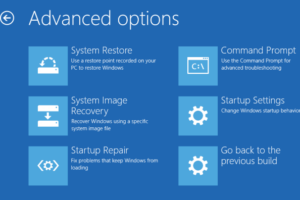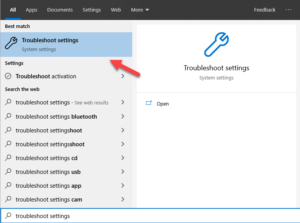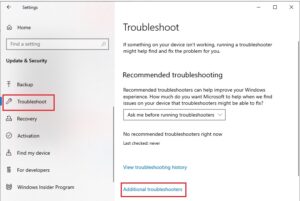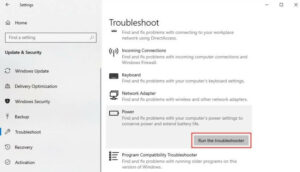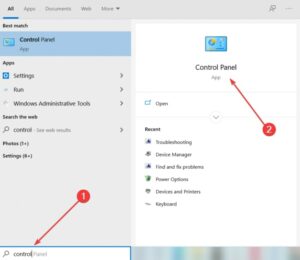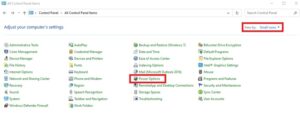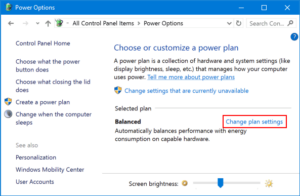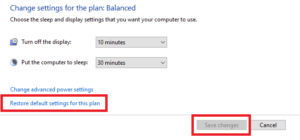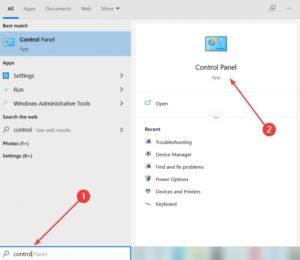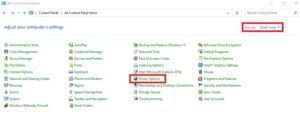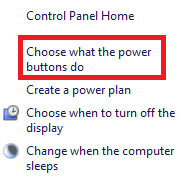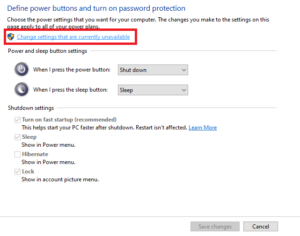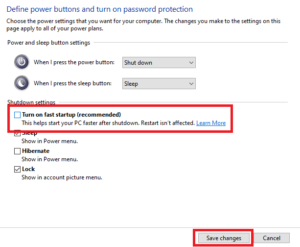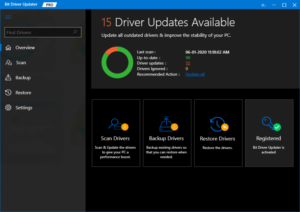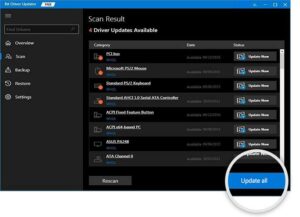If you frequently experience issues with your Windows 10/11 laptop stuck on hibernating, then you should consult this comprehensive tutorial and fix the ‘Windows Computers that Do Not Wake Up or Resume from Suspend or Hibernate Mode but Will Power On’ issue quickly, fast, and securely.
Windows’ Hibernate Mode can be a lifesaver for many people. Thousands of users choose this option to maximize the performance of their laptops. As a Windows user, hibernate mode is a boon; however, it can be incredibly inconvenient if your laptop is stuck on hibernating mode.
If you’re one of these users, I can assist you in permanently resolving the Laptop Stuck on Hibernating issue.
Further, this guide lists some of the most effective fixes for the Windows Laptops Get Stuck in the Hibernate Mode error. However, before we go with the solutions, let’s get more information regarding hibernation mode.
[lwptoc]What is Hibernation Mode on Windows?
On Windows devices, hibernation is similar to the sleep mode. Similar to the sleep mode, you can use hibernation to temporarily store your work so that you can resume working anytime you restart your laptop. The sole difference between sleep mode and hibernation mode is that sleep mode uses RAM to store data and documents, whereas hibernation mode uses the hard disk or ROM. Consequently, you don’t need to worry about power usage in hibernation mode, as ROM does not consume power to retain data as RAM does.
Now let’s move on to the solutions for easily fixing the errors related to hibernation stuck.
Solutions to Fix Laptop Stuck on Hibernating [Windows 10,11]
How do I get my laptop to stop hibernating? Here are some of the most useful and effective techniques for resolving laptops stuck on hibernating errors on Windows 10 or 11. First, it would help if you implemented each solution in order until the problem is resolved. Then, try the first solution, the second, and so on until the error is resolved.
Solution 1: Disconnect all the External Devices
If your laptop stuck in hibernation mode, you should disconnect any external devices before attempting anything further. Some devices may prevent the laptop from starting up or cause issues while the computer is in hibernation. Disconnect all external devices, such as the mouse, keyboard, network adapter, pen drive, aux cable, CD/DVD, dongle, and Bluetooth adapter.
After disconnecting every device, you should restart the laptop to determine if the device starts. If Windows 11/10 is stuck hibernating, then try the next solution.
Solution 2: Drain the Laptop’s Power
The second step in fixing a Windows 10 laptop stuck on hibernating is to drain the device’s power. The procedure will work regardless of whether your battery is removable or non-removable. It will allow the system to forget about hibernation and run without difficulty.
To discharge the laptop’s battery, please follow the steps below.
- First, turn off the laptop and disconnect the charger. Additionally, it would help if you disconnected all linked devices and peripherals.
- Remove the battery from the laptop. If the battery is not detachable, proceed to the subsequent step.
- Now, press and hold the laptop’s power button for at least 60 seconds. After that, it will cause the laptop’s battery to deplete.
- Reconnect the laptop’s battery. (If the battery cannot be removed, proceed to the next step.)
- Connect the power cord and power on the laptop.
You will likely exit the laptop’s hibernation mode using the steps above. Attempt the subsequent option if the problem persists.
Solution 3: Use the Startup Repair Feature
If the laptop stuck on hibernating problem occurs repeatedly, you should consider using the Startup Repair Feature. Windows includes troubleshooting settings in the BIOS menu that allow you to fix and overcome issues and run the operating system flawlessly.
You can use the steps below to learn how to use the Startup Repair option and fix the hibernating laptop.
- Shut down your laptop, then restart it again.
- Once the Windows logo appears, hit the power button to turn it off instantly. Now, repeat this process 2 or 3 times.
- The Windows OS will enter Recovery Mode after this process. Once the Automatic Repair screen appears, tap on Advanced Options.
- After that, click on Troubleshoot and then go to Advanced Options.
- Lastly, choose the Start-up Repair option and follow the on-screen instructions.
If this workaround fails somehow, try the next solution for the Windows 10 hibernate problem.
Solution 4: Use the Windows Troubleshooting Option
Using the troubleshooting option is the next step to resolving a Laptop Stuck on Hibernating on any Windows device. This troubleshooting mechanism is included in the Windows operating system to resolve all hardware-related issues. Hence, this can quickly fix the laptop’s hibernating.
Use the below set of instructions to fix the issue using the troubleshooter:
- First, search for troubleshooting settings in the Windows search box.
- Secondly, tap on Additional troubleshooters.
- Scroll down, tap on Power, and select Run the troubleshooter.
- Follow the on-screen instructions that show and fix the issues.
ALSO SEE: Fix No Audio Output Device Is Installed
Use the below solution if this stuck-on hibernating error fails.
Solution 5: Modify Power Settings of the Laptop
Power issues on your computer can cause your Windows 10 Laptop Stuck on Hibernating screen. Therefore, you need to modify the laptop’s power settings to get the most out of your device and resolve these issues. It will allow the laptop to function flawlessly. Follow the instructions below to alter your laptop’s power settings:
- Press Win+S, type Control Panel, and hit Enter.
- After that, Set the View By to Small Icons and tap on Power Options.
- Tap on the option named Change plan settings across your laptop’s existing plan.
- Lastly, tap on the option Restore default settings for this plan and close everything after you tap on Save Changes.
Try the next one if this solution doesn’t work to fix the Windows 10 stuck at hibernating problem.
Solution 6: Toggle Off Fast Startup Options
Another proven workaround for the laptop stuck on hibernating issue is turning off the Fast Startup Settings. It will enable the laptop to start and operate normally without continuously entering hibernation mode. Follow the steps to learn how to disable the Settings:
- Hit Win+S, type Control Panel, and hit Enter.
- Next, set the View By to Small Icons and tap on Power Options.
- Afterward, select Choose what the power buttons do from the left section.
- Tap on the option named Change settings that are presently unavailable.
- Next, Unmark the box beside Turn on fast startup (recommended). Finally, tap on Save Changes and close everything.
This solution will resolve all types of Windows 10 stuck hibernating problems. However, if the issue remains, attempt the following solution.
Solution 7: Update Drivers of Your Laptop
Update the drivers, notably the display driver, as a final and absolute cure for all types of faults associated with a laptop stuck on hibernating. Drivers play a crucial part in the operation of your hardware devices. Therefore, problems such as repeated hibernation occur when drivers are out of date. For example, due to an out-of-date display driver, the system will be unable to start properly since it cannot use your display device correctly.
Therefore, you must update the drivers on your laptop. As the manual technique of searching for and downloading individual drivers is cumbersome, you can use Bit Driver Updater’s intelligent driver updater program. The program has been validated by several reputable sources and provides trustworthy and prompt driver updates with a single click. However, this isn’t the only benefit of using the tool.
Bit Driver Updater provides you with a variety of innovative and cutting-edge alternatives. The Bit Driver Updater allows you to schedule updates for any required period. Additionally, you have the opportunity to build driver backups and restore them if necessary. In addition, with an intuitive and multilingual user interface, every user can immediately obtain driver updates for his laptop.
One of the best aspects of Bit Driver Updater is that it is available in free and paid editions. You may use either variant. However, the paid version provides you with additional possibilities. That is not all about the instrument. When the software is downloaded, additional information will be accessible.
Let’s see how to use the tool easily.
How to Use Bit Driver Updater to Update Drivers?
Follow the steps below to use Bit Driver Updater to update drivers and eliminate the Windows 10 stuck on hibernating issue:
- Click the icon below to get the installer for the Bit Driver Updater tool.
- Install the software setup and run it on your device.
- The program will start scanning your device for available updates as soon as it begins. Click Scan Drivers if the scanning does not begin automatically.
- Click the Update All option to update the display and other drivers on your laptop when the scanning is complete.
- Restart your laptop once the update process completes.
Laptop Stuck on Hibernating: Fixed
We hope the above solutions to fix the laptop stuck on hibernating solved the problem. If you encounter problems using the solutions or otherwise, please post your questions in the section below. You may also offer your suggestions. We appreciate your correspondence.