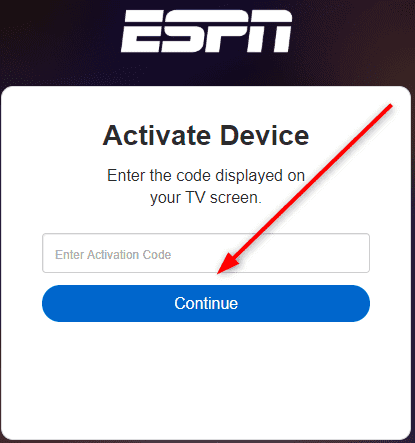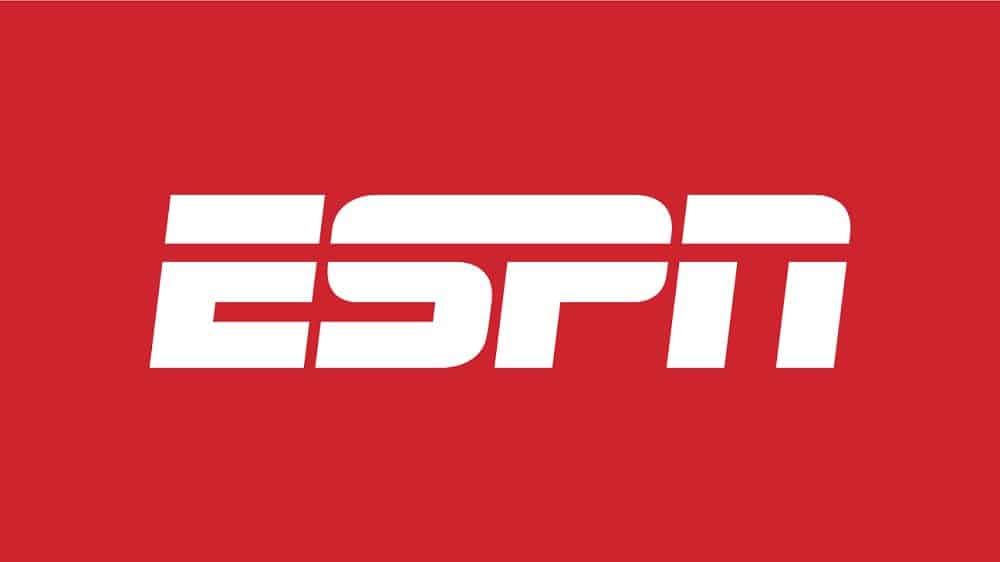
ESPN.com activate has an activation guide. We’ll talk about how to use ESPN.com activate on Roku TV, the ESPN activation code on your TV screen, and this article.
This guide will also work for ESPNplus.com activate. You must first install the ESPN app on your Roku or smart TV, depending on which device you are using, and then enter the ESPN.com activate activation code for www.espn.com activate.
Channels of ESPN
ESPN introduced a slew of new channels to the list of previously available channels, dubbed “ESPN+” (ESPN plus), to allow subscribers to get even more out of the service.
ESPN Plus is a subscription-based service. If you do not want to subscribe to ESPN Plus, you can continue to use the prior ESPN service. You can also use the ESPN Roku Channel code to complete the ESPN.com activate Roku TV process.
ESPN will activate to be available on Apple TV and Roku TV. You will still generate an ESPN activate code, which you will enter at ESPN.com/activate. It is compatible with both ESPN plus watch and ESPN.
ESPN.com requires the following items to activate on Roku, Smart TV, and Firestick:
- Subscription to ESPN
- Roku channel code for ESPN (similar for other smart TVs).
- Sign in to ESPN.
- ESPN.com’s portal has been activated.
ESPN.com Activate Roku Code
The ESPN.com activate channel code is the code that appears on your TV when you use the ESPN app to view the ESPN activate activation code on your smart TV on ESPN.com activate.
The Roku channel code turns on the TV and connects your ESPN subscription to your device.
ESPN versus ESPN+ (ESPN plus)
ESPN channels are the previous channels available on ESPN.com. In addition, the service provides the option to upgrade ESPN to ESPN Plus to access more channels. While this is more expensive than regular ESPN, both ESPN and ESPN+ can be activated on Roku with a valid ESPN.com/activate activation code.
If you want to watch ESPN or ESPN Plus on Roku, you must first download and install the ESPN app on your smart TV.
The ESPN app will create an “ESPN.com activation code” to link your ESPN account on your “smart TV” via the ESPN app on ESPN.com/activate.
You will be able to view live programs and events after successfully activating ESPN on your “Smart TV” or “Roku TV.”
This includes sports, politics, business, weather forecasts, and so on.
However, the only thing you need to do to get started is download and install the ESPN + or ESPN app on your “Smart TV,” view the ESPN.com activation code and follow the instructions in this guide.
ESPN.com Activation Code
The activation code from your TV screen will be required at ESPN.com activate. This ESPN activation number is what connects the service to your smart TV.
So, if you want to activate ESPN service on any of your smart TVs, including Roku TV, you must first generate an activation code on the smart TV and then go to the ESPN watch activate web portal at ESPN.com/activate to activate your account.
ESPN.com Activate on Roku TV
Here’s how to use the activation code from ESPN.com/activate to activate ESPN on Roku.
1. Turn on your Roku TV and hit the “Home” button on your remote.
2. On your Roku TV, navigate to “Streaming Channels” to enter the “Channels Store.”
3. In the search bar, type “ESPN” to discover the ESPN app. To navigate back and forward, press the forward and reverse buttons on your remote. If the app does not appear, you can rescan.
4. Now, after hovering your “Roku TV” mouse over it, push the “OK” button on your remote.
5. Tap “Add Channel” to add the ESPN app to your Roku TV.
6. Select the “ESPN app” from the list of channels on your TV by going to “Streaming Channels.”
7. Write down the ESPN app activation code that appears on your TV screen. You can note it or copy and paste it into Notepad.
8. On your computer, navigate to www.espn.com/activate, enter the activation code in the column, and then click “Continue.”
To complete the activation procedure, follow the instructions on the screen. Please remember that you may be prompted to pick your ESPN TV provider’s network and sign in to your account. After successfully signing in, your Roku TV will be synced to your ESPN account using the ESPN activation code.
ESPN.com Activate on Apple TV
Here’s how Apple TV customers can get ESPN.com on their smart TVs.
1. From the app store, download and install the ESPN app on your Apple TV.
2. Go to your TV’s app store and choose the ESPN channel app to display the ESPN activation code for your Apple TV.
3. Go to www.espn.com/activate or ESPN.com/watch/activate as soon as possible and input the activation code displayed on your Apple TV screen.
4. Select your TV provider’s network from the list and click the “Continue” button.
5. Connect to your Apple TV service provider’s network. Once you’ve verified your logins, your smart Apple TV will be synchronized with your ESPN account, and you’ll be able to view all ESPN channels on your smart TV.
ESPN Activate not Working on Apple TV?
Apple TV has added a new wrinkle by not allowing the ESPN activation code to be used directly on the smart device. However, based on our study, we noticed that if the ESPN.com/activate Apple TV code isn’t working for you, here’s a workaround.
- Navigate to the Apple TV settings.
- Choose your “Cable Provider’s Network.”
If the ESPN activation code for Apple TV was not previously shown or was not working, this will assist you in resolving the issue. It will display the activation code and allow you to enter it.
ESPN.com Activate on Fire TV
If you can download and install the ESPN app on your Amazon Fire TV, use the instructions below to activate it.
- On your Amazon Fire TV, download and install the ESPN app.
- Navigate to your TV’s streaming channels and pick the ESPN app.
- View the activation code for ESPN activate.
- On your PC, navigate to www.espn.com.
- Enter the ESPN activation code on your TV screen and press the “Continue” button.
- Sign in to your cable account and select your TV provider’s network.
When you confirm this, you will be taken to your account page, and the ESPN app displaying the activation code will begin showing ESPN or ESPN Plus channels for you to explore.
ESPN Activate Smart TV (Overall General Approach)
Here’s how to use ESPN.com to activate smart TV and browse the channels.
- Navigate to the app store on your Smart TV.
- In the “Channel Store,” look for “ESPN.”
- Select the “Add Channel” option.
- Go to “Channel Store” and choose “ESPN app.”
- The ESPN activation code will show on the screen of your television.
- On your PC, navigate to www.espn.com/activate.
- Enter the Smart TV ESPN activation code and press the “Continue” button on your screen.
Follow the on-screen instructions to pick your TV cable provider’s network and sign in to your account. Following that, the ESPN app will begin displaying channels that you may explore based on your subscription.
ESPN Activate on PS4
- Navigate to the Sony App Store.
- Look for and install the “ESPN” app.
- Open the app and look for the ESPN activate activation code.
- In your [phone or computer] browser, navigate to ESPN.com/activate.
- On your TV screen, enter the ESPN activation code for PS4.
- Tap the “Continue” button.
ESPN Activate on Xbox
- Navigate to the Microsoft App Store on your Xbox One or 360 console.
- Look for and install the “ESPN” app.
- To display the Xbox ESPN activation code, launch the device.
- Navigate to www.ESPN.com/activate on your phone or PC.
- On the screen, enter the ESPN activation code.
- To finish the ESPN activation process, tap “Continue” and follow the on-screen instructions.
ESPN Activate on Samsung Smart TV
It’s disappointing that you can’t finish ESPN.com activate Samsung Smart TV on a Samsung smartphone using the Samsung Tizen OS.
However, because Samsung’s operating system does not permit the installation of third-party programs, installing ESPN, reading the ESPN activation code, and visiting the ESPN.com gateway remains a pipe dream.
As a result, you will be unable to access ESPN or ESPN+ on Samsung Smart TVs powered by Tizen OS or LG WebOS.
ALSO SEE:
Useful Links to Activate ESPN
Here are some useful links to activate ESPN.
- Roku: https://www.espn.com/watch/activate?device=roku
- Apple TV: https://www.espn.com/watch/activate?device=apple TV
- Firestick: https://www.espn.com/watch/activate?device=firestick
- Amazon Fire TV: https://www.espn.com/watch/activate?device=amazon fire tv
- Xbox: https://www.espn.com/watch/activate?device=xbox
- PS3 or PS4: https://www.espn.com/watch/activate?device=ps4