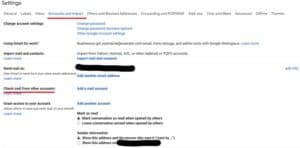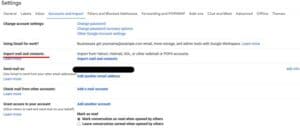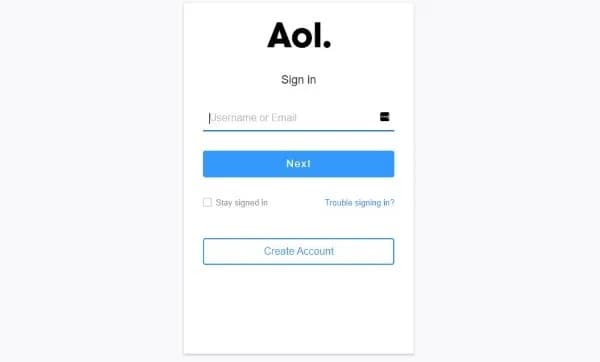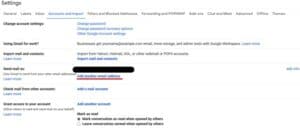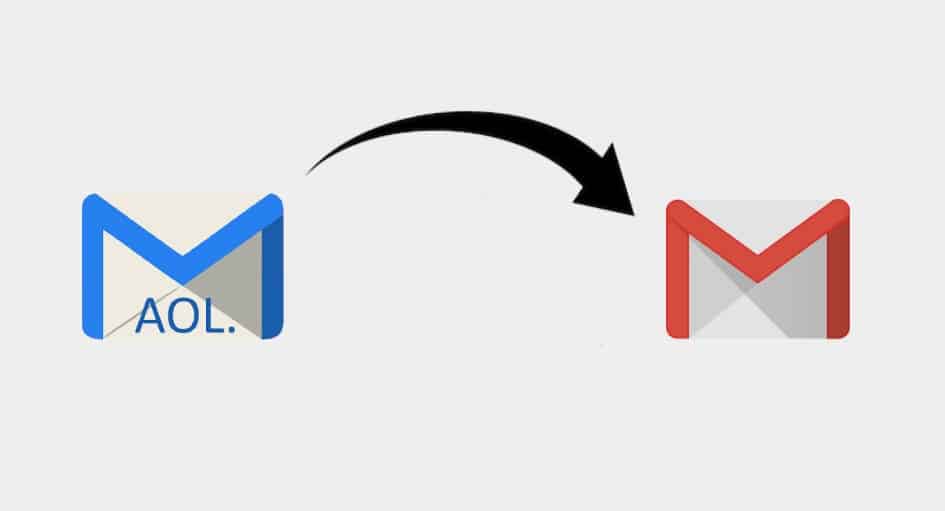
Having multiple email addresses can be inconvenient, but it does not necessitate checking multiple accounts every day to stay on top of your email. Instead, you can automatically forward a copy of emails from one address to another and respond using a different account while making it appear as if the email was sent from the original account. Today’s post will show you how to forward email from AOL to Gmail, import your AOL contacts, and do other things.
AOL has been around for decades and still provides email services, among other things. If you’re transitioning from AOL to Gmail, it’s best to go slowly so you can capture everyone who emails you at AOL. Email forwarding is a component of that migration.
Email forwarding is the process of configuring one email account to make a digital copy of an email and forward that copy to another email account automatically. The original email is kept in your inbox, and the copy is sent wherever you specify. It’s a free, quick, and easy way to migrate email accounts or check multiple email accounts from a single location.
Forward AOL Mail To Gmail
This post will show you how to forward AOL email to Gmail, but you can do the same with most other email accounts. The steps for forwarding any email into Gmail are the same; you simply need to enter different source email account details. The rest should be identical.
- First, log into Gmail.
- Next, select the cog icon on the right and then Accounts and Import.
- Then, select Check Email from Other Accounts and Add an Email Account.
- Here, enter your AOL email address in the popup box and hit Next.
- Next, check the email server details and enter your AOL password where prompted.
- Then, select ‘Leave a copy of retrieved messages on the server’ to keep copies with AOL.
- Lastly, select Add Account.
This is sufficient to forward all AOL emails to Gmail. As long as Gmail can connect to the AOL mail servers, you should start seeing emails right away.
You can use the ‘Label Incoming Messages’ option at Step 6 if you want. Here, You should see the option to ‘Label Incoming Messages’ just below ‘Leave a copy of retrieved messages on the server.’ If you have a large inbox, adding a label will help you find forwarded emails in Gmail. It’s entirely optional, but it’s useful if you get a lot of mail.
How To Import Messages And Contacts From AOL To Gmail
Now that forwarding is set up and operational, you can import your AOL contacts and existing inbox messages into Gmail.
- First, log into Gmail.
- Next, select the cog icon on the right and then Accounts and Import.
- Then, elect Import Mail and Contacts from the center.
- Here, add your AOL email address into the popup box and hit Next.
- After that, enter your AOL password into the box to allow Gmail to access your contacts.
- Now, select Continue.
- Next, check either or both, Import Contacts and Import Email.
- Then, select Start Import and then OK.
Here, The import process may take some time depending on how busy the email servers are and how many emails and contacts you have. However, when you’re finished, you should have an exact copy of your AOL contacts and inbox in Gmail.
Send Emails From Gmail With AOL Address
Well, You may find it easier to send emails from your AOL address from within Gmail during your migration. This convenient feature allows you to send emails from multiple accounts by logging into a single email account.
Set it up as follows:
- First, log into Gmail.
- Next, select the cog icon on the right and then Accounts and Import.
- Then, select Add Another Email Address from the Send Mail As row.
- Here, enter your AOL email address from the popup box.
- Next, select Next Step and Send Verification.
- Now, log into your AOL address and verify the email from Gmail.
- Lastly, In Gmail, open a new mail and select your AOL address in the From section.
When sending an email, you can now choose whether your Gmail or AOL address should appear in the From field. Recipients will then be able to respond to whatever is contained within. When you respond to AOL, your message will be automatically forwarded to Gmail as described above.
If you want, you can make this a permanent setting by returning to Accounts and Import and selecting Send Mail As and AOL as the default. However, that would only confuse everyone, so I don’t recommend it!