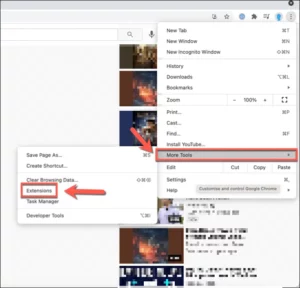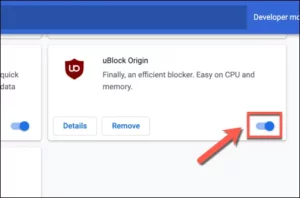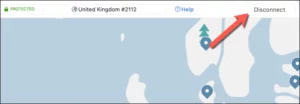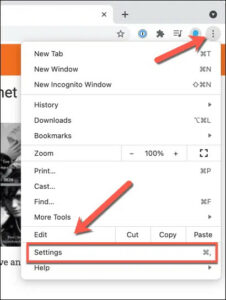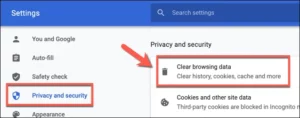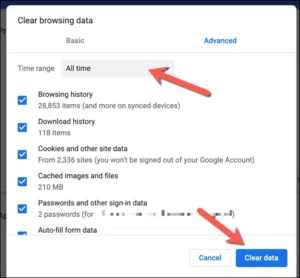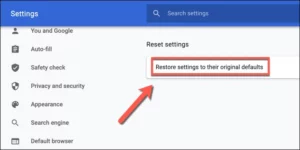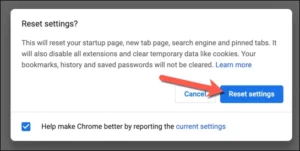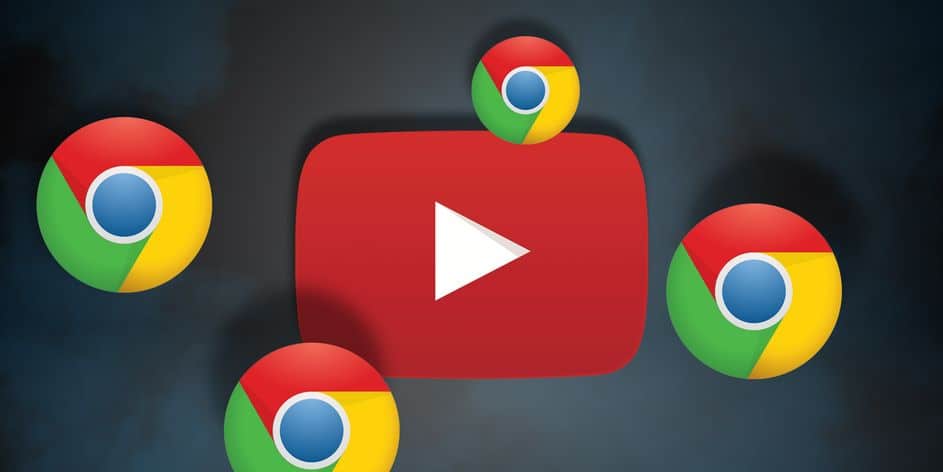
Today’s article is regarding how to fix Youtube comments not loading in Chrome. If you’re a Youtube, you’ve probably seen the YouTube comments section. Well, This is where you can make your voice heard in the YouTube community by sending a message of encouragement or constructive criticism.
Regrettably, you can only do this if the YouTube comments section is properly loading. If the YouTube comments do not load on your PC or Mac, it could be due to a browser or connection problem. If you’re having trouble resolving a non-loading YouTube comments section, try the troubleshooting steps below.
#1: Disable Browser Extensions
Certain browser extensions, particularly ad-blocking extensions, can have an impact on how pages load in your web browser. If you use an overzealous ad-blocking extension, for example, this may prevent certain underlying scripts on the YouTube website from loading.
Well, This may prevent the YouTube comments section from loading properly. If this happens, you must disable the browser extension (or extensions) that is causing the problem.
1- If you’re using Google Chrome, you can quickly disable ad-blocking extensions by going to the three-dot menu icon > More Tools > Extensions.
2- In the Extensions menu, you’ll find a list of installed extensions. To disable any extension that you suspect is switching issues with YouTube, click the slider button for that extension and select it to the Off position. If you are unsure whether any of the extensions are causing this problem, disable all extensions to test your browser.
Here, Return to the YouTube video with a non-loading comments section while some or all of your extensions are disabled. If the problem has been resolved, you can assume that an extension is to blame, and you may need to disable the extension (temporarily or permanently) to resolve the problem.
#2: Reload YouTube (And Your Web Browser)
There isn’t always a clear reason why YouTube comments aren’t loading properly. However, while the cause may not be obvious, the solution (for most users) is straightforward: simply refresh the page.
The F5 or the Refresh button in your browser should fix any problems with a broken YouTube comments section. For example, if your connection or the page load itself was disrupted in any way, the YouTube comments section would cease to function. This should be resolved by refreshing the page.
This, of course, assumes that there isn’t another problem with your browser or connection, such as DNS connectivity issues. If refreshing the page doesn’t resolve the issue, you should close and restart your browser before attempting any other fixes.
#3: Disconnect From VPNs And Proxies (And Check Your Connection)
Well, If you connect to the internet via a virtual private network (or VPN), or if you tunnel your web traffic through a proxy server, you may notice that certain web pages (such as YouTube) do not load properly.
This could be by design, as some websites prevent parts or the entire page from loading when a known VPN (a virtual private network) or proxy is in use, reducing the risk of spam or network attacks. It could, however, be caused by a misconfigured or broken connection.
Unfortunately, in this case, you may need to disconnect from the VPN or remove the proxy server settings in order for YouTube to load properly. If you’re on a corporate network, talk to your network administrator first to see if the connection issues can be resolved internally.
You should check that your connection (without a VPN or proxy) is stable and operational. Well, For example, if your ISP’s DNS servers are down and preventing certain pages from loading properly, you may need to switch DNS providers and use a public DNS server instead.
#4: Clear Browser Data Or Reset Your Browser Entirely
While it is not a foolproof solution, clearing your browser data ensures that any pages you load are refreshed. For example, rather than using a cached page history to load YouTube, this ensures that your browser loads all of YouTube’s files from the beginning.
This should resolve issues where YouTube tries to load scripts that no longer exist or have become corrupted in your cache, potentially causing a broken YouTube comments section.
1- In Google Chrome, select the three dots menu icon > Settings to clear your cache.
2- Select Privacy and security > Clear browsing data from the Settings menu.
3- In the Clear browsing data menu, make that All time is selected from the Time range drop-down menu and that all checkboxes are selected. At this point, select Clear data to clear your browser cache and web history.
Reload YouTube and try to load the comments section after you’ve cleared your browser cache. If the issue persists, you may wish to completely reset your browser settings. This can help to resolve issues caused by a misconfigured cache or proxy settings, for example.
1- In Chrome, go to the three-dot menu icon > Settings.
2- From the side menu, select Advanced > Reset settings, then Restore settings to their original defaults.
3- Confirm that you want to reset your settings in this manner. This will clear your entire browser configuration, including custom startup pages, installed extensions, and browser cache and history. To do so, select Reset settings.
Well, This will completely reset your Chrome browser profile. Also, If the issue isn’t resolved at this point, it could point to an issue with your internet connection. You could also consider switching to another browser, such as Firefox or Microsoft Edge, to avoid any issues with the one you’re currently using.
Wrapping Up: Fix YouTube Comments Not Loading In Chrome
If your YouTube comments are not loading, most users should be able to resolve the issue by refreshing the page or clearing their browser cache. However, if you’re still having issues, you might want to consider resetting your network settings or switching to a different connection entirely, as well as trying out a different browser.
Once you have resolved your YouTube issues, you can voice your opinion in the comments section of your favorite (or least favorite) creators. Serious YouTube fans may want to consider YouTube Premium for an ad-free experience, but if the platform is not for you, you can simply delete your YouTube account.