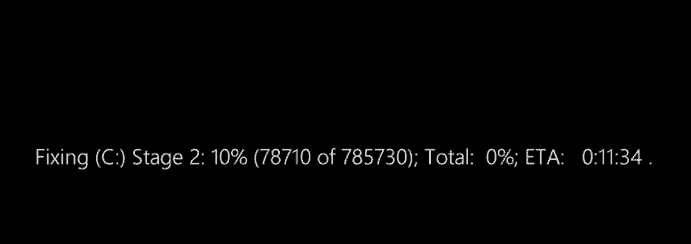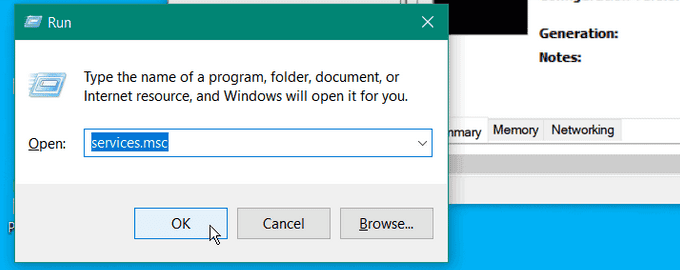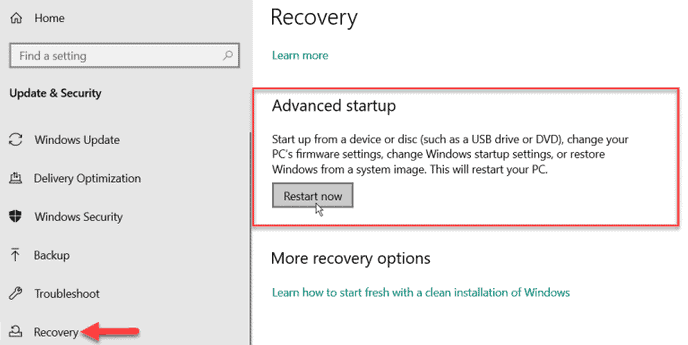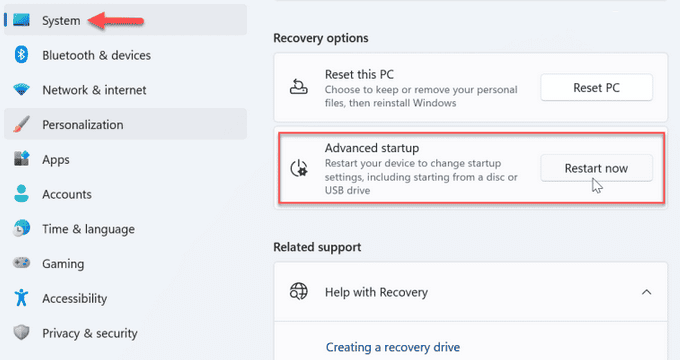System File Checker (or SFC) scans are required to resolve several Windows errors. But what happens if SFC displays the “Windows Resource Protection Could Not Perform The Requested Operation” error? You can resolve the SFC resource protection error by fixing PowerShell not working on Windows through various steps. SFC scan is a common built-in diagnostic utility that scans for and repairs corrupt system files. Therefore, if SFC shows a Windows resource protection error, you can use other built-in utilities to get it working again.
Addressing Windows Resource Protection Errors
Windows Resource Protection (WRP) is an OS resource that protects vital system files, folders, and registry keys from being supplanted. WRP protects these crucial operating system components to prevent app and system failures. If WRP cannot operate due to component conflicts (from SFC, for instance), it may determine that the modifications harm the system and issue an error. Multiple factors, including a command error, a conflicting service, or an app conflict, may be at play. Regardless of the cause, you can fix the Windows Resource Protection Could Not Perform The Requested Operation error with the following options.
How To Fix Quickly Windows Resource Protection Could Not Perform The Requested Operation Error?
Run ChkDsk Utility
If the sfc /scannow command does not function, you can fix the problem with the ChkDsk utility. ChkDsk is a command-line utility that scans and repairs your hard drive for errors and repairs them.
- In the Start menu, press the Windows key, type PowerShell, and click the Run as Administrator option.
- Type the following command and then press Enter to launch the PowerShell terminal.
chkdsk C: /r
- When the message to schedule the scan appears, type Y and then press Enter.
- Exit PowerShell, save your work and then restart your computer.
- The ChkDsk utility will scan your hard drive for errors and correct them if necessary. The scan may take some time to complete, and a notification will appear at the bottom of the screen to indicate that it’s running.
Open PowerShell and attempt to run the sfc /scannow command after completing ChkDsk. Additionally, observe that you can run the ChkDsk utility with elevated privileges from the Command Prompt.
Run SFC In Safe Mode
Typically, a ChkDsk scan will fix the problem, but if it doesn’t, there are other options. One of these options is to run the SFC utility in Safe Mode. Running SFC in Safe Mode eliminates the possibility of incompatible apps and services.
- Press the Windows key plus R to open the Run dialog box.
- Click OK or press Enter after entering msconfig.
- Check the boxes next to Safe Launch and Minimal in the launch options section of the Boot pane.
- Click Apply and OK, then restart the computer.
- Your computer will launch Windows in Safe Mode with only the required services and components.
- Launch PowerShell or Command Prompt with elevated permissions and run the sfc /scannow command to determine if the system is error-free.
Enable Windows Modules Installer
The Windows Modules Installer must be enabled for SFC to replace corrupt or absent WRP resources. Before the scan, SFC should automatically enable the service, but you should double-check to ensure it is running.
- Press the Windows key plus R.
- Click OK after entering services.msc.
- The Windows Modules Installer service should be double-clicked.
- Ensure the Startup type is set to Manual, and click OK.
- If the startup type was set to disable, SFC might not be working. Therefore, launch the terminal with elevated privileges and attempt to run the SFC scan without error.
Use Windows Automatic Repair
If you continue to experience difficulties with the resource error, you can use the Windows Automatic Repair option. Windows will verify for and reset any system errors or misconfigurations. This is not a PC reset; no files or settings are deleted or reverted.
- Windows key + I will open Settings.
- Choose Updates and Security.
- Choose Recovery > Advanced startup, then press the Restart button.
- On Windows 11, navigate to Settings > System > Recovery and click the Restart button beside the Advanced Startup option.
- Your computer will restart, and a cyan menu with Advanced options will appear.
- Select Automatic Repair from the menu.
After completing the procedure, sign in and run the SFC command to determine if a scan can be performed successfully.
The preceding steps should resolve the WRP error generated by SFC. However, if the problem persists, you can reinstall Windows. Just ensure that you have a recent backup of your system to restore Windows from a system image.
Conclusion:
Using the steps mentioned above, you should be able to resolve the Windows Resource Protection Could Not Perform The Requested Operation error on Windows 11 rapidly. Running the SFC utility is essential to help fix Windows if you’re experiencing a problem, regardless of the nature of the issue. Nevertheless, other built-in system utilities are available to fix it if it generates a Windows resource protection error.