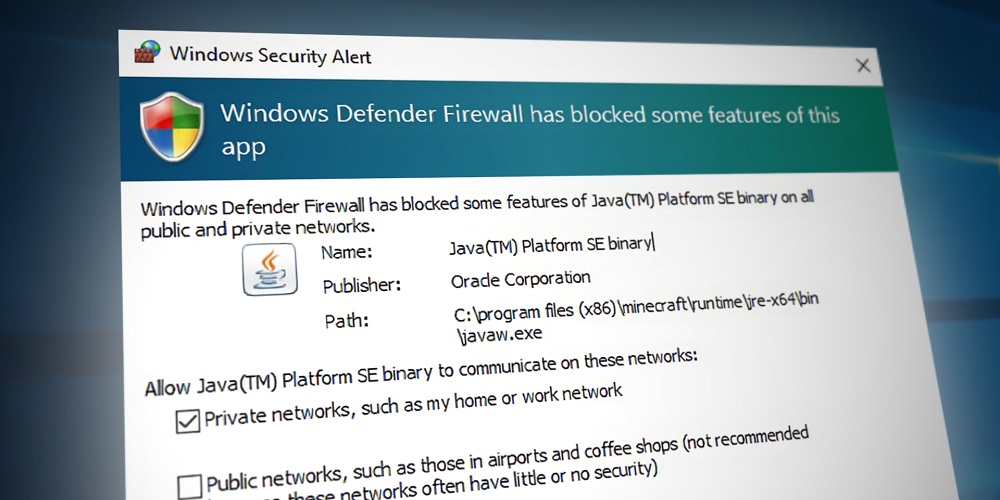
By blocking network access for specific apps and programs, Windows Defender Firewall protects your computer from malicious threats. If it detects a dubious app, it will display a dialog box that reads, “Windows Defender Firewall has blocked some features of this app.” What should you do if you receive this notification repeatedly for most apps that require an internet connection, such as Spotify, Chrome, Opera, or any other app? Specifically, what should you do if you encounter the message “Windows Defender Firewall Has Blocked Some Features Of This App” when attempting to access certain app features? Needn’t fidget! The problem can be fixed in one of several methods.
Windows Defender Firewall Has Blocked Some Features Of This App? How To Fix
Run Windows Firewall Troubleshooter
You can run the Windows Firewall Troubleshooter well before attempting any other fixes. Users could often fix the issue by performing the same actions. The steps to run the troubleshooter are listed below.
- To access the Settings menu, select Windows + I.
- Click System.
- Click Troubleshoot on the right side.
- Select Other troubleshooters.
- Next to Incoming Connections under Others, click Run.
Turn Off Windows Firewall
As an additional security measure, we recommend downloading a trusted third-party antivirus tool before proceeding with the steps below. We’ve also discussed one of these tools in the following workaround. Meanwhile, here are the steps required to disable the Windows Firewall.
- To launch the Run dialog box, select Windows + R.
- Enter Control followed by Enter.
- Type Firewall in the Control Panel search box and then click Windows Defender Firewall.
- Click Turn on or off Windows Defender Firewall.
- Click the Turn off Windows Firewall (not recommended) radio button under both private and public networks.
Allow App Through Windows Defender Firewall
Even if the app has passed a third-party antivirus scan with flying colors, you can manually allow it through the Windows Defender Firewall. Here are the steps to add the program to the whitelist of the Windows Firewall.
- Open the Run dialog box using the above steps.
- Open Control Panel and head to the System and Security section.
- Under Windows Defender Firewall on the right, click Allow an app through Windows Firewall.
- To enable the option, click Settings > Change.
- Scroll through the list of apps and features to locate and select the programs you wish to allow through the Firewall.
- Check Private and Public to whitelist the app.
- Click OK to save your changes.
Change Network Profile To Private
You can change your network profile to private last but not least. The error “Windows Defender Firewall has blocked some features of this app” frequently occurs when Windows is connected to a public network. So, if you have marked your office or home Wi-Fi network as public, follow these steps to change it to private.
- Launch Settings as shown above.
- Click Network & Internet on the menu bar’s left side.
- Click Wi-Fi.
- Connect to your Wi-Fi network by selecting it.
- Click the Private network radio button under the Network profile type.
Conclusion:
If you installed an app, you would want to maximize its capabilities. However, Windows Security may occasionally prevent you from using an app entirely or partially. In this situation, the initial step is to ensure that the app you are using is genuine, after which you can implement a second line of defense in the form of a third-party antivirus tool. And if you are certain that the app is genuine, you can attempt the steps outlined in this post.






