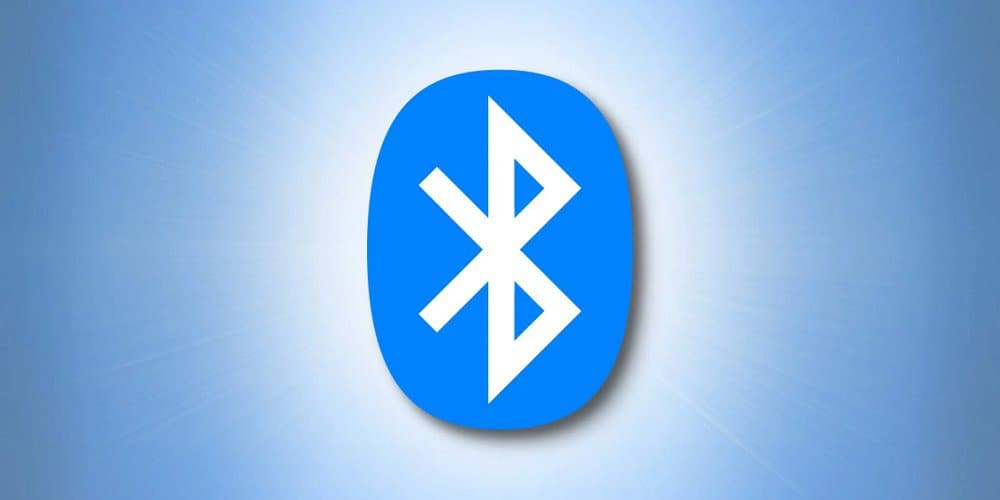
Bluetooth is one of Windows 11’s essential features. It facilitates the wireless connection of headphones, mouse, keyboard, and gaming controller, among other devices. Windows 11’s newly redesigned Bluetooth interface and functionality are fantastic to use. However, numerous users have recently reported that they cannot use Bluetooth effectively because Bluetooth has turned off despite repeated attempts to activate its services. However, if you have encountered this minor trouble, this exclusive guide on how to fix Bluetooth keeps turning off on Windows 11 will assist you in eliminating it.
Bluetooth Keeps Turning Off Common Reasons
Before attempting any troubleshooting techniques, it is essential to determine the root causes of the issue right now. So, first, let’s check out all prospective causes.
- Incompatible Bluetooth drivers.
- The low battery capacity of Bluetooth devices.
- Bugs and glitches.
- Too many wireless connections are present in the system.
Bluetooth Keeps Turning Off On Windows 11? How To Fix
Due to bugs and conflicts between programs, it is normal to face this issue once or twice daily. Moreover, we needed to solve the problem as quickly as feasible. Therefore, let’s immediately begin troubleshooting.
Restart Windows
I mentioned bugs and glitches previously. The result of this trouble is having unneeded bugs and glitches. The best method to eliminate these elements is to restart the system. Moreover, it will help you improve the system’s performance. As a result, the system can also improve the wireless network connection. Restart the system and check if Bluetooth works before moving on to more advanced troubleshooting.
Perform Bluetooth Troubleshooter
Windows is a complex device operating in the background. However, troubleshooting any problem in Windows 11 is easy; following these simple steps can troubleshoot Bluetooth-related issues.
- Select Windows > Settings > System > Troubleshoot.
- Click Other troubleshooters after that.

- Now click the Bluetooth’s Run button.

- It will identify the likely problem and show you; now, follow its instructions to work on it.
Restart Bluetooth Service
Typically, Bluetooth services begin automatically upon system startup. You may face this trouble because it may cease working its services. If you can manually restart it, then we have a solution. Now, restart the Bluetooth service by following these steps.
- Windows > Search for Run > Launch Run. (Windows + R to access keyboard shortcuts).
- Type services.msc on Run, then press enter.

- When the Services tool appears, locate the Bluetooth support service and right-click it. And select properties.

- Select Automatic on Startup under the General pane now. Then click the OK button after clicking Apply.

- Return to the previous screen, right-click on Bluetooth support services again, and click the restart button.

Turn Off/On Airplane Mode
Since Bluetooth is wireless, turning the airplane on and off will restore connectivity. The majority of the time, this method proved to be one of the easiest troubleshooting techniques for minor to severe wireless connection problems.
- The battery indication is located in the right-hand quadrant of the taskbar. (Windows+A for keyboard shortcuts).
- Now turn on airplane mode.

- To establish a new wireless connection with other devices, turn off Airplane mode after some time.
Update Bluetooth Driver
Another reason Bluetooth keeps turning off is an outdated drive. However, the devices are responsible for connecting the firmware to the system. To resolve this issue, you must follow these steps.
- Press Windows > Seek for Device Manager > Open it.

- Now locate Bluetooth and click its small arrow. It will show you all associated devices.
- Then, select the Update button by right-clicking on the drive.

- Click Search automatically for updates to finish. The Bluetooth drive will be upgraded.

Don’t Turn Off Bluetooth Automatically On Power Management
Windows is a sophisticated device; if it detects excessive power consumption, it can turn off any service. To prevent Bluetooth from stopping working under any circumstances, you can turn off this service on Bluetooth. Follow these fundamental steps.
- Press Windows > Seek for Device Manager > Open it.
- Click the small arrow to expand all Bluetooth drivers, then right-click on your Bluetooth driver and select Properties.

- Now navigate to the Power Management tab and select Permit the computer to turn off this device to save power.

- Then, click the OK button.
Unpair All Connected Devices & Connect Again
It is another important step you must take to resolve the issue.
- Click Bluetooth and devices by clicking Windows > Settings > Bluetooth and devices.

- Now click the three dots to the right of each paired device and select Remove devices.

- Click Add Device to continue.

- And select Bluetooth from the drop-down menu.

- All available devices will be displayed on the screen and paired again to check whether Bluetooth works.
Uninstall Bluetooth Driver & Install It Again
When a Bluetooth driver is corrupt, it is easier to identify once it stops working properly. In such situations, the driver is considered corrupt. You can uninstall the driver and reinstall it for a fresh drive setup.
- Press Windows > Seek for Device Manager > Open it.
- Now, right-click the selected Bluetooth drive and choose Uninstall device.

- Repeatedly click the Uninstall button for affirmation.

- Lastly, restart the system to install the driver automatically.
Perform SFC Scan
SFC (System File Checker) scan and assist in resolving issues. But, unfortunately, Windows 11 Bluetooth keeps turning off. Instead, it identifies and replaces the corrupted file with a healthy one.
- To open the Run tool, press Windows + R, input CMD, and Enter.
- The Command Prompt will run with Administrator privileges. Now input this command and press the submit button.
sfc /scannow
 The procedure will require a few minutes to complete. After the procedure is complete, restart the system.
The procedure will require a few minutes to complete. After the procedure is complete, restart the system.
Conclusion:
It’s quite common to face such issues on this sophisticated Windows device. But you can repair it by following the guide on how to fix Windows 11 Bluetooth that keeps turning off. Always upgrade the system to improve hardware and system compatibility. Please let us know in the remark section if you need help executing shared methods.


















 The procedure will require a few minutes to complete. After the procedure is complete, restart the system.
The procedure will require a few minutes to complete. After the procedure is complete, restart the system.


