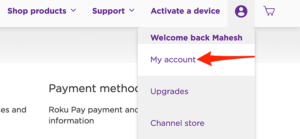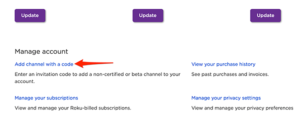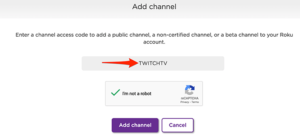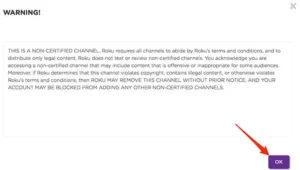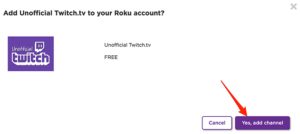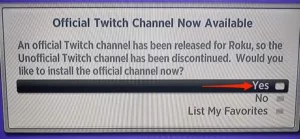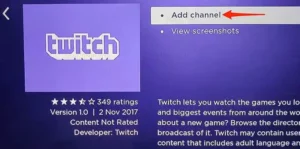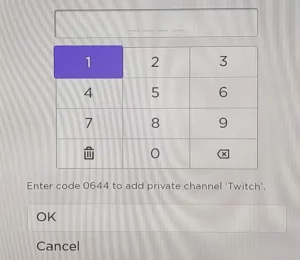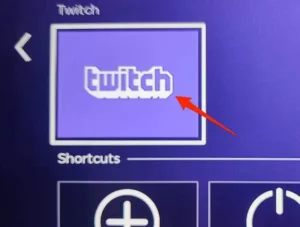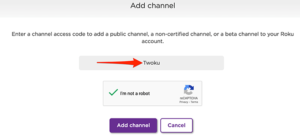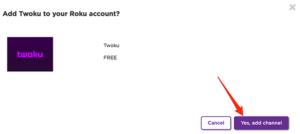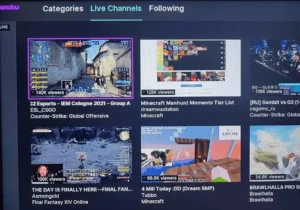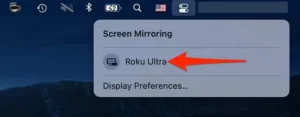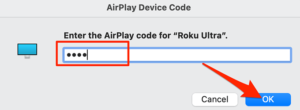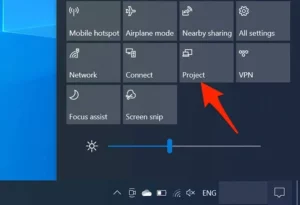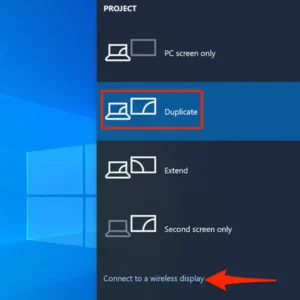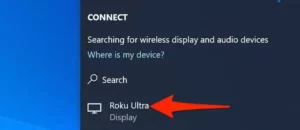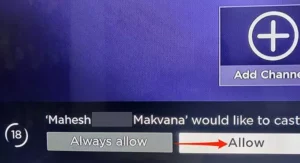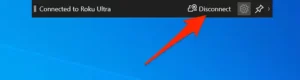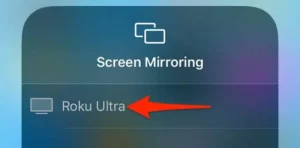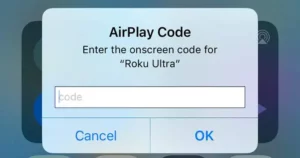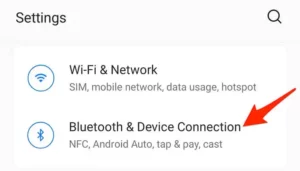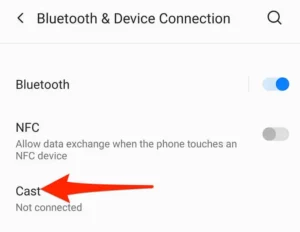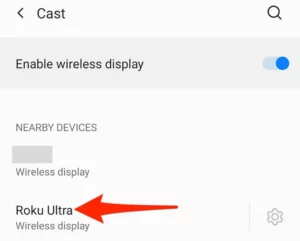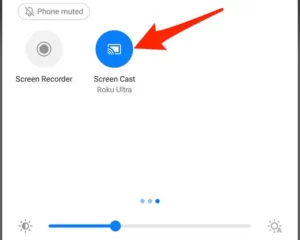Are you a Twitch fan who wants to cast your favorite Twitch streams to your Roku device? Then, you’re in for a treat. There are several ways to watch Twitch on Roku, including using your mobile device to cast your streams.
Twitch currently does not have an official Roku channel, but there are some workarounds that allow you to access your favorite streaming app on your various Roku devices.
Use The Official Twitch Channel On Roku
Twitch used to have an official Roku channel, but it has since been decommissioned. There is, however, a way to get the old and official Twitch channel on your Roku.
Connect To Unofficial Twitch Channel
You can get the official Twitch channel on your Roku device by using an unofficial channel called Unofficial Twitch. To add the channel to your device, you’ll need to access your Roku account via a web browser.
This is how you do it:
1- Launch a web browser on your computer and navigate to the Roku website. If you haven’t already, log in to your Roku account.
2- Hover your mouse over your profile icon and select My Account from the menu that appears.
3- On the My Account page, select Add channel with a code from the Manage account section on the left.
4- On the following Screen, type the following text into the text field: TWITCHTV
5- In the reCaptcha section, select I’m not a robot and then click Add channel.
6- In the warning window that appears, select OK.
7- Select Yes, in the following window, add a channel.
Connect To The Official Twitch Channel
To get the official Twitch channel, use this channel:
1- Launch the newly added Unofficial Twitch channel on your Roku device.
2- You’ll see an Unofficial Twitch Channel Now Available prompt in the channel. Select Yes.
3- Roku will take you to the official Twitch channel screen. To add the official channel to your Roku, select Add channel.
4- Enter the verification code and select OK.
The official Twitch channel is now available on your Roku.
Using The Unofficial/Official Twitch Channel
To make use of this channel:
1- Launch the newly installed Twitch channel.
2- Log in to your account to access your personalized content.
3- Begin watching your preferred streams.
And that’s the end of it.
Watch Twitch On Roku Using An Unofficial Channel
If the official Twitch channel does not work on your Roku for some reason, you can use an unofficial Twitch client.
Twoku is the name of this client, and it allows you to stream your favorite Twitch content on your Roku device.
Because Twoku is a private channel, you’ll need to go to the Roku website to add it to your device.
1- Launch the Roku website in your computer’s browser and log in to your Roku account.
2- Go to the top-right corner of your profile account and select My account.
3- On the following page, select the Add channel with a code option.
4- Enter Twoku in the Channel access code field. Then, confirm the reCaptcha and select the Add channel button.
5- In the warning box that appears, click OK.
6- Select your choice Yes, add a channel in the following window.
7- On your Roku, navigate to the newly added Twoku channel.
8- Log in to your Twitch account and begin watching your favorite streams.
Stream Twitch To Your Roku From A Windows, Mac, iPhone, Or Android Device
If the above methods didn’t work for you or you don’t want to use them, a third way to watch Twitch on Roku is to cast one of your device’s screens to your Roku.
You must launch Twitch on your Windows, Mac, iPhone, or Android device, cast the Screen of that device to your Roku, and then access your Twitch streamings on your Roku screen.
The good news is that Roku supports streaming from all of the devices mentioned above. Simply access a prompt on your Roku, and your device will begin casting the Screen to the Roku. Simply ensure that your device and Roku are both connected to the same Wi-Fi network.
Watch Twitch On Roku Using A Mac
You can cast your Mac’s Screen to your Roku using Apple AirPlay and enjoy all of your favorite Twitch streams on your Roku-enabled device.
To accomplish this, first:
1- In the menu bar of your Mac, select the Control Center icon, then Screen Mirroring.
2- From the list, select your Roku device.
3- A code will appear on the Screen of your Roku. Enter this code into the prompt on your Mac, then select OK.
4- Your Mac’s Screen should be mirrored to your Roku.
5- Open a web browser on your Mac and navigate to the Twitch website.
6- Navigate to your streams, and they should be visible on your Roku.
7- To stop casting, go to the Control Center icon in the menu bar of your Mac, select Screen Mirroring, and then select your Roku device.
Watch Twitch On Roku Using A Windows 10 PC
If you have Windows 10, you can cast your PC’s entire Screen to your Roku, giving you access to Twitch and anything else on your PC’s Screen.
To accomplish this, first:
1- On your Windows 10 PC, go to the bottom-right corner and select the notifications icon.
2- From the menu that appears, select Project.
3- Select Duplicate from the Project menu. The contents of your PC’s Screen will be duplicated on your Roku screen.
4- At the bottom, select Connect to a wireless display.
5- From the list, select your Roku device.
6- On your Roku, a prompt should appear. In this prompt, select Allow.
7- Your PC’s Screen should now be visible on your Roku.
8- To watch Twitch, launch a web browser on your PC and navigate to the Twitch website.
9- Begin watching your preferred streams, and they should appear on your Roku.
10- When you’re finished, go to the top of your PC’s Screen and select Disconnect to stop casting.
Watch Twitch On Roku Using An iPhone
Because Roku supports AirPlay, you can mirror your iPhone’s Screen to your Roku and access Twitch on your Roku device.
To make this possible:
1- Open your iPhone’s Control Center and select Screen Mirroring.
2- From the list, select your Roku device.
3- A code will be displayed on your Roku. In the prompt that appears on your iPhone, enter this code.
4- The Screen of your iPhone will appear on your Roku.
5- Launch Twitch on your iPhone and enjoy your streams on your Roku device.
Watch Twitch On Roku Using An Android Device
Roku supports streaming from Android devices, so you can launch the Twitch app on your Android device and cast the Screen of your device to your Roku.
This is how you do it:
1- Go to the Settings app on your Android phone or tablet.
2- In Settings, go to Bluetooth & Device Connection.
3- On the following Screen, tap Cast.
4- From the top, toggle the Enable wireless display toggle to the on position.
5- From the list, select your Roku device.
6- In the prompt that appears on your Roku, select Allow.
7- The Screen of your Android device should appear on your Roku.
8- Launch the Twitch app on your Android device and start watching a stream. This stream should be mirrored on Roku.
9- To stop casting, pull down from the top of the Screen on your Android device and select Screen Cast. Then, select Disconnect.
These are some of the methods for gaining access to Twitch on a Roku device. Tell us about your favorite option.