
When Windows cannot locate a program that can open a particular file type, the error “This File Does Not Have An App Associated With It” frequently appears. Even if you installed the required app, it may not be configured to open files in that format by default, or the file or app may be damaged or corrupted. In addition, the issue can manifest itself when accessing directories, predominantly from Windows Search, and when using apps and games. The following fixes can be used to remedy the “This File Does Not Have An App Associated With It” error, regardless of where it occurred.
How To Fix Quickly This File Does Not Have An App Associated With It Error?
Ensure You Have Relevant Apps
Windows typically displays this error message when it cannot locate the appropriate app to open a file. To open files in this particular format, you must check to see if you have installed the correct program. There are several methods to accomplish this, but this is the easiest.
- Go to the file where this problem is displayed.
- Right-click and select the Properties option.
 Check the file format near the Type of File section after selecting the General pane.
Check the file format near the Type of File section after selecting the General pane.- Select Open with -> by right-clicking the file. Choose a different app to confirm this.
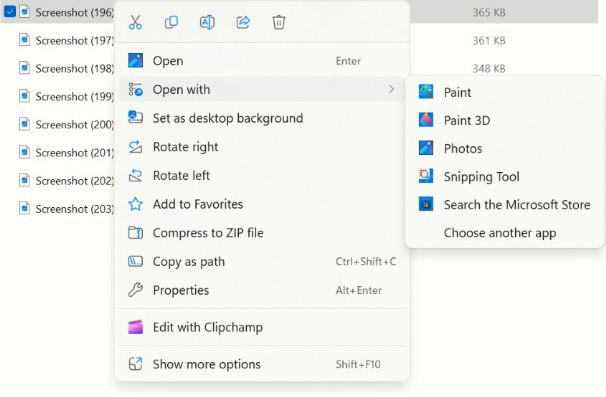 Windows will suggest using compatible software to open the file if it is installed. If you do not see any software recommendations, you probably do not have any programs installed to open this file format. If so, open any web browser, search for Windows apps that can read files in that format, and then download them.
Windows will suggest using compatible software to open the file if it is installed. If you do not see any software recommendations, you probably do not have any programs installed to open this file format. If so, open any web browser, search for Windows apps that can read files in that format, and then download them.
Set Default app
According to the error message, if the app is already installed, you must make an association in the Default Programs folder. The next step is to designate the appropriate app as the default for files with that file type or format, regardless of whether it is installed or newly downloaded. Here are the steps to alter the default app for a specific file type.
- Win + I will activate the Settings app.
- Select the Apps tab in the left-hand column.
- Click Default Apps after that.
 Select the app you desire to make the default. All the file and link types for which the app has been registered should now be visible.
Select the app you desire to make the default. All the file and link types for which the app has been registered should now be visible. If you want to designate one program as the default for all of its registered file types and connections, you need to click each file type and select the desired app from the subsequent dialogue.
If you want to designate one program as the default for all of its registered file types and connections, you need to click each file type and select the desired app from the subsequent dialogue.
Fix Default Apps
If the app you wish to make the default for a particular file format is already selected as the default app, but Windows still displays this error, the app is likely damaged and to blame. You can use the built-in troubleshooter for Windows Store Apps.
- Win + I will open the Settings app.
- To locate Troubleshoot, click the System tab in the left panel and then scroll down on the right.
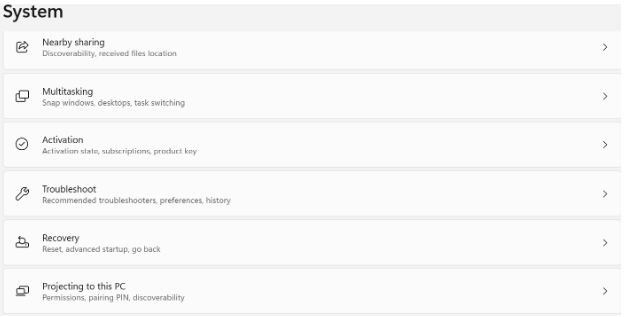 Click Troubleshoot, followed by Other Troubleshooters.
Click Troubleshoot, followed by Other Troubleshooters. The Run icon next to Windows Store Apps is located below; click it.
The Run icon next to Windows Store Apps is located below; click it. Follow the instructions online and restart your computer.
Follow the instructions online and restart your computer.
Examine Particular File Issues
Verify that the file is not corrupt if you’re using compatible software to open it, it’s operating ordinarily, and you’ve set it as your default. Open any other file with the same format to determine if it exhibits the same issue. If multiple files open without issue, but one file does not, the problematic file is likely corrupt. If the issue persists, try using a specialized program to repair corrupted files.
Conclusion:
Opening a file, folder, or app and receiving the message “This File Does Not Have An App Associated With It” can be irritating. If the file or folder is not corrupt, the fixes mentioned above will assist you in determining and rectifying the issue’s root cause. If nothing else works, you can reinstall the software or restore a previous version of the file or folder from your backup. Please let us know if you have any queries or suggestions in the section below.
 Check the file format near the Type of File section after selecting the General pane.
Check the file format near the Type of File section after selecting the General pane.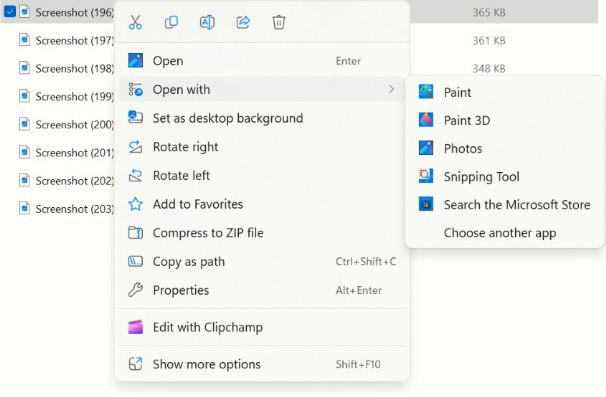 Windows will suggest using compatible software to open the file if it is installed. If you do not see any software recommendations, you probably do not have any programs installed to open this file format. If so, open any
Windows will suggest using compatible software to open the file if it is installed. If you do not see any software recommendations, you probably do not have any programs installed to open this file format. If so, open any  Select the app you desire to make the default. All the file and link types for which the app has been registered should now be visible.
Select the app you desire to make the default. All the file and link types for which the app has been registered should now be visible. If you want to designate one program as the default for all of its registered file types and connections, you need to click each file type and select the desired app from the subsequent dialogue.
If you want to designate one program as the default for all of its registered file types and connections, you need to click each file type and select the desired app from the subsequent dialogue.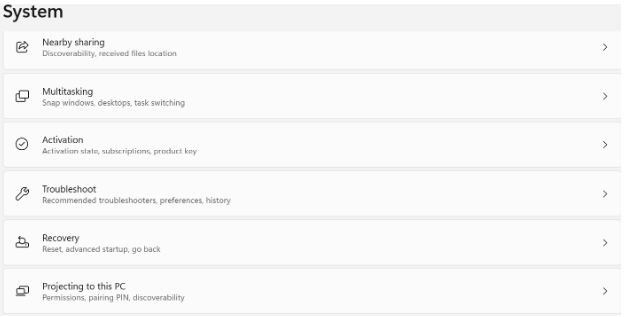 Click Troubleshoot, followed by Other Troubleshooters.
Click Troubleshoot, followed by Other Troubleshooters. The Run icon next to Windows Store Apps is located below; click it.
The Run icon next to Windows Store Apps is located below; click it. Follow the instructions online and restart your computer.
Follow the instructions online and restart your computer.


