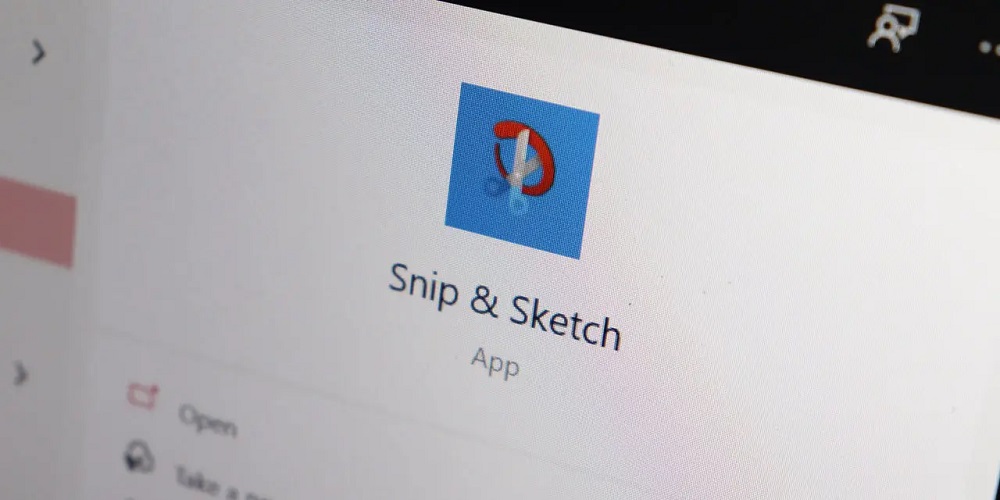
The easier Snip Screenshots for Sketch tool replaces Microsoft’s earlier Snipping & Sketch tool. Screenshots may be taken and annotated using the Snip & Sketch tool, which is still present in Windows 10. It can, however, stop working properly, much like other Microsoft apps. For example, when taking a screenshot, it could take the shop but not provide the annotated screen or notifications. If you need help, we’ll teach you how to fix Snip and Sketch not working on Windows below. Both Windows 10 and Windows 11 users should be able to complete the procedure.
Reset Snip & Sketch Tool
You can do several things to get the Snip & Sketch tool working again if it is not working properly. First, start with the fundamentals by checking for Windows Update and rebooting your computer. The Snip & Sketch app should be reset after updating and restarting your system. Snip and Sketch tool reset.
1 – Select Settings by pressing the Windows key.
2 – Navigate to Apps > Apps & features in the Settings app when it begins.
3 – Type snip & sketch into the app search area and select Advanced options.
4 – Scroll to the bottom of the window, then click the Reset button twice to confirm.
5 – Hold on until the reset procedure is complete. The reset procedure is complete when a checkbox app shows next to the button.
Restart the app after resetting it to see whether it’s working. Continue with the following options if it continues to have problems.
Disable Focus Assist Feature
The Windows Focus Assist feature prevents unwanted notifications from interrupting your workflow by preventing them from appearing on the screen. However, it can hinder the functionality of apps by preventing their launch. To turn off Focus Assist in Windows.
1 – Click the Windows key and select Settings from the Start menu.
2 – Go to System > Focus assist from the Settings menu.
3 – Click Customize your priority list after selecting the Priority only option.
4 – Check that the Snip & Sketch tool is on the Apps list in the Priority list.
5 – If Snip & Sketch is not on the priority list, click the Add an app option and select Snip & Sketch from the list of apps that appear.
Turn off Focus help completely while using the Snip & Sketch tool if it doesn’t work.
Perform Clean Boot Of Windows
Several apps and services are interfering with the Snip & Sketch tool, another reason it is not working. To assist in avoiding the problem, try a clean boot of Windows. A clean boot loads Windows with the fewest possible starting apps and drivers. You can tell if the Snip & Sketch tool works after a clean boot. Adding one app or service at a time to identify the offender is the time-consuming portion.
Enable Snip & Sketch Notifications
It may not be easy to access the screenshot for annotation if notifications indicate that you have taken a screenshot. Activate notifications for the app if the Snip & Sketch tool appears to be working but is not displaying properly. To activate Snip & Sketch app notifications.
1 – Launch Settings from the Start menu.
2 – When Settings launches, go to System > Notifications & actions.
3 – Toggle the On position of the Receive notifications from apps and other senders option.
4 – Go down the list of apps and toggle the switch next to Snip & Sketch.
5 – If it’s already on, turn it off for a few seconds before turning it back on.
Run SFC And DISM Scans
Corrupt Snip & Sketch apps might stop working correctly and affect system speed and stability. You may scan and fix the problem using built-in tools such as System File Checker and Deployment Image Service and Management. These tools will scan and fix faulty system files on your computer. To run SFC and DISM scans.
1 – Launch the Start menu.
2 – Choose the Run as Administrator option on the right after searching for Powershell.
3 – Execute the following command and press Enter.
sfc /scannow
4 – Run a DISM scan after the SFC scan by issuing the following command.
DISM /Online /Cleanup-Image /RestoreHealth

These scans can require several minutes to complete. Be careful to back up your data and run them while your computer is idle before running them.
Conclusion:
Although Microsoft is phasing away the Snip & Sketch tool, Windows 10 and Windows 11 still support it (currently). So if you rely on it for your screenshot requirements and it is not working, one of the options listed above should get it working.
















