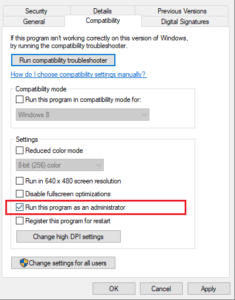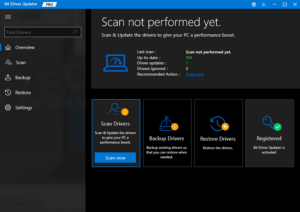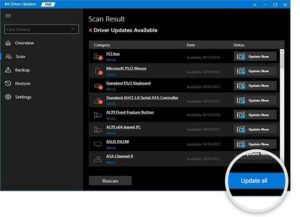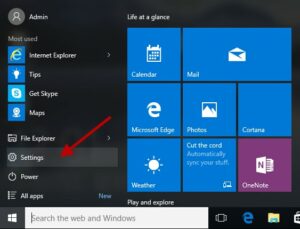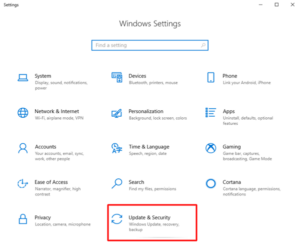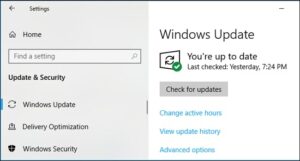Are you unable to start Saints Row on a Windows PC? Nothing to worry about; this post may be of assistance! Here are some suggestions and strategies for fast and quickly resolving the Saints Row Not Launching issue.
Enjoy playing adventure and action video games? Then Saints Row is the best option for you. Saints Row, created by Volition and published by Deep Silver, is one of the best action-adventure game franchises on the market.
Its fifth main installment was recently released after Saint Row IV in 2013. This fall, Saint Row 2022 was released on August 23. Additionally, the game is compatible with Microsoft Windows, PlayStation 4, PlayStation 5, Xbox One, Xbox Series X or S, and Google Stadia. People from all over the universe sent good feedback and an overwhelming response to the game. However, despite the overwhelmingly positive reception, a few people have found problems when playing the game.
Therefore, if you are also experiencing a Saints Row launch error, you are not alone. The good news is that the Saints Row crash at launch issue on PC problem can be resolved. This blog article will outline some recommended practices for addressing this Saints Row Not Launching issue.
Before We Begin:
Before getting into the solutions for why Saints Row Won’t Launch or Not Loading on PC, ensure that your system meets the minimum requirements. Below are the game’s minimal and recommended system requirements:
Minimum Requirements:
- OS: Windows 10 64-bit
- Memory: 8192 MB RAM
- Processor: Intel Core i3-3240 / Ryzen 3 1200
- VRAM: 4 GB
- Storage: 50 GB Free Space
- Graphics: GeForce GTX 970 / AMD Radeon RX 480
- Direct X: DX11
Recommended Requirements:
- OS: Windows 10 64-bit
- Graphics: GeForce RTX 3080 TI / AMD Radeon RX 6800 XT
- Memory: 16 GB
- Processor: Intel Core i5 12600 / AMD Ryzen 7 5800X
- Storage: 50 GB Free Space
- VRAM: 12 GB
- Direct X: DX12
Suppose your system does not satisfy the game’s minimum requirements, such as if you’re using Windows 8 OS, you should update your hardware and system to make them eligible. And, if your PC meets all of the requirements, you can proceed to the following part to learn about the fixes to handle issues like Saints Row Unable to Start the Game. Please Restart and Accept Epic Game Permission.
[lwptoc]5 Best Solutions to Fix Saints Row Not Launching on Windows PC
You can use different tactics to resolve issues like Saints Row not launching on PC. Let’s get started:
Solution 1: Open Game As an Administrator
To resolve the Saints Row Not Launching issue first and foremost, we recommend running Saints Row with administrative privileges on Windows. It could help the game files function correctly, preventing issues such as Saints Row freezing, crashing, or failing to launch. To accomplish this, follow the instructions provided below:
- Find and double-click the executable file for Epic Games Launcher. Then, select Properties from the list of quick access menu items.
- On the Compatibility tab, check the box next to Run this software as administrator.
- To save modifications, click Apply followed by OK.
Check if Saint Row 2022 typically launches after granting the game administrator rights. If not, try a different technique to prevent Saints Row from crashing.
Solution 2: Close Background Processes
Running too many programs and processes in the system’s background may result in major issues, as these apps require many system resources. Therefore, you can resolve the Saints Row unable to start the game please restart issue by closing unnecessary activities, programs, and processes. For example, here’s how to fix Saints Row not launching on Windows PC this way:
- Simultaneously, press CTRL + SHIFT + Esc keys from your keyboard to invoke Task Manager.
- Select the processes or apps you no longer require, then click End Task.
- After that, click on the Epic Games Launcher.exe or Saints Row executable file under the Details tab.
- Then, set the priority to High.
Reboot your system & relaunch the game to determine if the issue with Saints Row not launching has been resolved.
Solution 3: Update your Graphics Driver
When your graphics card drivers have gotten corrupted or out-of-date, problems like game crashes, freezing, and failure to launch during the boot process are common. Therefore, an outdated graphics driver could prevent Saints Row from launching on PC. If this occurs, it is advised to update your graphics card drivers.
Regardless, updating device drivers should always be your top priority when your system is malfunctioning. For example, you can update your graphics drivers by visiting the official website of your GPU manufacturer, then manually downloading and installing the correct driver file that is also compatible with your version of Windows.
Are you uncomfortable tinkering with the PC’s drivers? If yes, I suggest hassle-free update drivers with Bit Driver Updater. It is a powerful program that automatically identifies your system and downloads and installs the most up-to-date drivers for your PC. Free & Pro versions of the software are available. You can also update drivers using the free version, but to use the utility’s full capabilities, you’ll need the paid version.
Follow the below steps to update outdated graphics drivers using Bit Driver Updater to resolve the Saints Row Not Launching issue:
- Download Bit Driver Updater to commence the process.
- Follow the installation wizard to finish the setup.
- Launch Bit Driver Updater and select Scan from the menu on the left.
- Attend until the scanning is complete. Then, click the Update Now link next to the faulty graphics driver. If you are using the professional version, click Update All to install all PC drivers automatically.
Bit Driver Updater’s support staff is ready around-the-clock to assist customers. In addition, the software has a unique money-back guarantee, but only for a short time.
To test the issue, restart the game. If the problem with Saints Row error starting game the installation needs to be repaired on Windows 10 persists, continue with the following workaround.
Solution 4: Repair System Files
Corrupted or incorrect system files may cause the inability to launch Saints Row on a Windows 10 PC. System files that are flawed or corrupted can impede the smooth operation of your PC and games. Therefore, you can test for corrupt system files. Use any dependable system and file-repair tool for a more thorough and efficient scan. These tools detect corrupted files on your system and remove and replace them with the most recent and certified versions.
Solution 5: Install Latest System Updates
None of the above solutions worked. Not to worry; give this a shot! It will help you fix the Saints Row Won’t Launch and Crashing issue. The new Windows components can correct problems that limit the functionality of apps. When troubles arise, Windows PC users can attempt to install all available Windows updates. It is how:
- Click the gear (Settings) icon after pressing the Windows logo key on your keyboard. Launch Windows Settings.
- In the Settings menu, select Update & Security.
- Ensure the Windows Update option is selected in the left pane. Select Verify for Updates.
ALSO SEE: Free and Open Source LMS Tools
Be patient as Windows searches for the most recent updates. In case any updates are available, follow the on-screen directions to download and install them on your device. After installing the most recent system updates and security patches, the Epic Games Launcher will begin functioning correctly. It will ultimately solve the Saints Row Not Launching issue.
Conclusion – Saints Row Not Launching on PC: FIXED
Consequently, these were all the solutions to the Saints Row not launching on Windows 10 PC issue. We hope that crashing, freezing, or launch issues will no longer affect your gameplay.
Do you have any more recommendations? If so, feel free to include them in the comments area below. You can further drop your queries & doubts in the comments. We are eager to assist you.