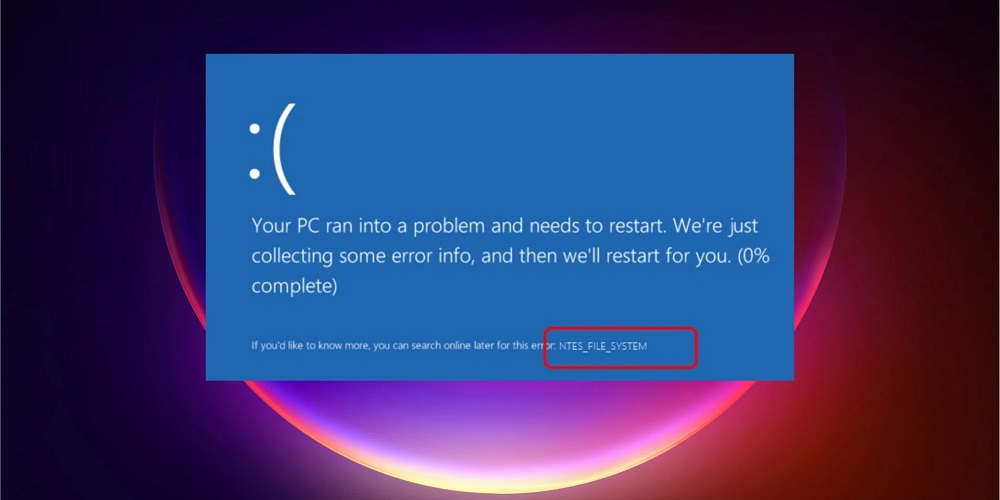
When launching a PC, nobody anticipates a blue screen of death (BSOD) to spoil their day. However, if this occurs, do not panic. The initial step is to determine the cause. Typically, a Blue Screen of Death (BSOD) indicates that your PC has encountered a system so severe that Windows has shut down to prevent additional harm. An NTFS_FILE_SYSTEM (or NTFS File System) error on a Windows 11 or 10 PC has a difficult-to-decipher moniker, as is typical with Blue Screens of Death. Typically, this error indicates a problem with your system drive. Once you have identified the problem, you may remedy it by following the steps below.
Check NTFS Formatted Local Drive For Storage Space
Due to the ample size of the current laptop and desktop hard drives, you may need to check that there is sufficient storage space. Therefore, a full drive might result in the NTFS File System error and the Blue Screen of Death. To fast-clean your local drive in Windows 10 or 11 and recover gigabytes of space, use the steps below:
1 – Launch File Explorer and select This PC.
2 – Using the context menu, right-click your local drive (typically C:) and choose Properties.
3 – Click the Disk Cleanup button when the Local Disk Properties box displays.
4 – Following this, you will view the amount of space you earn if you click OK. To recover further space, click the Clean up system files option.
5 – Windows will recalculate drive space gained, and you should see a significantly larger amount. Thus, we may save roughly 7 GB of space by removing obsolete system files; when you’re ready, click OK.
6 – When the verification message displays, click the Delete Files button.
It will take a variable amount of time to finish the cleaning. Note that large quantities of reclaimed space require more time. When the process is complete, restart your PC and verify whether the error persists.
Reclaim Disk Space On Windows 11
In addition to the steps outlined above, you may also use the Settings app in Windows 11 to recover disk space. To free up disk space on Windows 11, follow the steps below.
1 – Click the Start button and select Settings from the menu.
2 – When Settings appears, click on System > Storage.
3 – Under Storage management, click Cleanup suggestions.
4 – Next, scroll down and expand the Temporary files, Large or unused files, Cloud-synced files, and unneeded apps sections. Choose the items you wish to remove in each section, then click the Clean up option.
5 – Click the See advanced options link in the Temporary files area to view additional options, including system files you may remove.
6 – A new set of temporary files will appear (similar to Windows Update Cleanup), allowing you to recoup gigabytes of space. Note that you may choose to deselect the Downloads option. If Downloads is chosen, all files in your folder will be deleted.
7 – After selecting the files to delete, click the Delete Files option. The entire amount of space that will be reclaimed is shown at the top. In this scenario, we are recovering 9 GB of space. A variable amount of space will be cleared.
8 – Click Continue when the verification screen displays.
Hopefully, a substantial amount of disk space will be reclaimed. Next, restart Windows 11 and see whether the error persists. Storage Sense should be enabled in Windows 10 to avoid disk space issues. Windows 11 also supports Storage Sense activation.
Check And Repair Drive Issues
Well, if your local drive has errors, Windows may display the NTFS File System error BSOD. Fortunately, Windows 10 and 11 offer the free ChkDsk utility to find and repair drive issues. Check for disk errors and repair damaged sectors on Windows 10 or Windows 11 by doing the steps below:
1 – Click Start, press the Windows key, type PowerShell into the search bar, and choose Run as Administrator from the right-hand column.
2 – When PowerShell opens, run the command below in the terminal and press Enter.
chkdsk /r /f
3 – The utility will request a scan upon the next Windows restart; type Y and press Enter.
Run SFC And DISM Scans
If there is plenty of disk space and the disk checks out, the problem may be with the system. By doing DISM and SFC scans, corrupt system files will be identified and replaced with functional versions. The utilities are accessible on Windows 10 and 11, and their operation is the same. To do an SFC and DISM scan, run these steps:
1 – Select the Start button and enter PowerShell in the search box.
2 – On the right, choose the Run as Administrator option.
3 – When the terminal opens, type the command below and press Enter.
sfc /scannow
4 – Run a DISM scan once the SFC scan has concluded, especially if the SFC scan was unable to replace any files. A DISM scan identifies and replaces corrupted files with valid Microsoft service files.
5 – Type the command below and press Enter.
DISM /Online /Cleanup-Image /RestoreHealth
Try Clean Boot And/Or Safe Mode
Try a clean boot into Windows 11 if you cannot get beyond the NTFS File System Error BSOD. A clean boot employs a limited number of starting apps and drivers to load the operating system.
If a clean boot is successful, you need to boot your PC and activate apps and services one by one until you find the offending program or time.
Suppose you continue to see the error before going to the Windows 11 sign-in page and booting into Safe Mode. Or, if you still need to upgrade to Windows 11, boot Windows 10 into Safe Mode. On each system, you must select Enable Safe Mode with Command Prompt to be able to run the utilities listed above.
Reset Windows To Factory Settings
If the following options do not work and you continue to receive the BSOD NTFS File System error, then you must take a more extreme time. First, you must use the Reset this PC utility included with Windows. The Reset this PC capabilities let Windows reinstall while preserving your files; however, you should back up your system beforehand. Thus, you can restore your PC from a system image backup if something goes wrong during the process. Note that producing a Windows 10 system image is nearly identical.
The Bottom Line:
When a BSOD occurs on a Windows system, it may appear scary. If you get an NTFS_FILE_SYSTEM Blue Screen of Death (BSOD) error, applying the abovementioned troubleshooting options should restore your PC to running order. Use the Reset this PC option only as a final resort. Checking storage space and running ChkDsk and SFC will typically cure the problem.






















