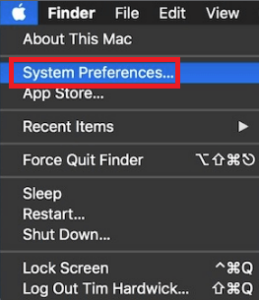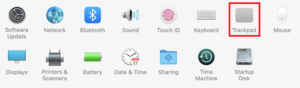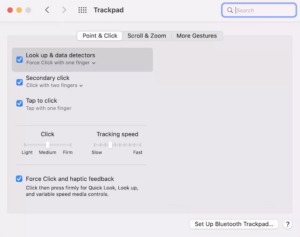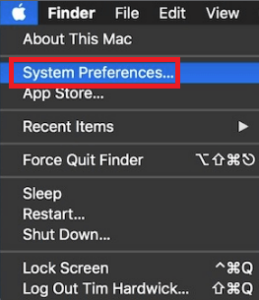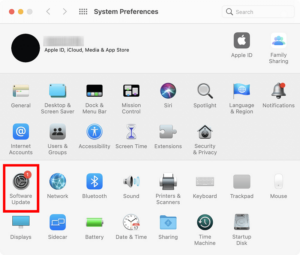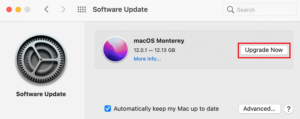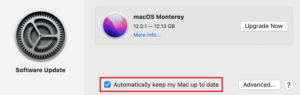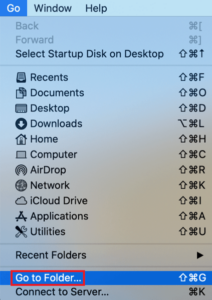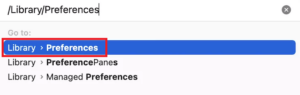If you are looking for answers to issues associated with the MacBook Trackpad Not Working, you’ve come to the right place. Check out the whole post to learn why you are experiencing the MacBook Trackpad Not Working and other similar issues and to easily resolve them.
The trackpad is one of the most vital components of any desktop or laptop computer. This device enables you to use your computer’s functions and interface capabilities easily. Consequently, if the Trackpad not clicking MacBook Air, you cannot use the pointer correctly. As a result, the gadget can cause a great deal of sickness and suffering.
Mac users regularly encounter problems with their trackpads. Unfortunately, many causes may result in the trackpad not working on MacBook. Below, we will discuss the most typical causes of this Trackpad not working on MacBook air issue.
[lwptoc]Fix: Trackpad Not Working on MacBook [100% Working]
Why Am I Facing MacBook Trackpad Not Working Issue?
One or more causes paired together may result in issues related to the trackpad. The common causes are:
- NVRAM issues
- Faulty trackpad connection
- Broken trackpad
- Faulty system preferences & settings
- Improper device settings
- Software issues
- Interruption due to the connection of other devices
- Outdated system
- Other related & unrelated reasons
If one or more of the causes above are interfering with the operation of your Mac, you must address these issues. For example, MacBooks may experience issues with the trackpad not working. These issues are pretty common and can occur to anyone without your fault. Occasionally, even newly installed software or apps might alter the trackpad settings without your consent, causing similar issues.
Similar to the problem, the methods to fix a MacBook Trackpad Not Working or clicking are also extremely popular.
When the trackpad stops working entirely on a Mac, it may appear to be a significant issue, but it is not. You can implement straightforward methods on your device to eliminate the problem.
In the following sections of this guide, such solutions will be presented. You can quickly and easily resolve the trackpad not working mac issue using these. Whether a novice or an expert Mac user, the solutions are simple to implement and implement. Hence, let’s eliminate the error immediately.
Solutions to Fix Trackpad Not Working on MacBook
Below are some tried-and-true techniques for resolving all issues associated with the MacBook Trackpad Not Working. Follow the solutions provided consecutively until you get rid of the issue, and the trackpad starts working flawlessly.
Note: Since the MacBook Trackpad Not Working properly, you may require an external tracking device, such as a mouse, to implement the below solutions and correct the mistake.
Fix 1: First Things First- Start Simple
If you encounter MacBook pro Trackpad sensitivity issues, you should first turn off the device for a while. Then, after waiting for two minutes, restart your smartphone and test the functionality of your trackpad. Additionally, the touch of the trackpad may not operate if it’s unclean; use a cloth to clean the surface.
In addition, you must disconnect all peripherals and external devices attached to your Mac. These solutions may not appear to be a panacea, but they are generally quite effective. However, if the problem persists with the MacBook keyboard and trackpad not working correctly, try the next fix.
Fix 2: Rectify System Preferences
If the System Preferences on device are set improperly, it can also result in the MacBook Trackpad not clicking reddit. System Preferences are the Mac settings that determine how a device will function on the machine. So, if the trackpad configurations are adjusted unwittingly under System Preferences, this may result in problems in running the device effectively. Below are the steps that can help you cure the same with ease:
- Tap on Apple Logo on the upper right corner of the desktop and open System Preferences.
- Tap on the Trackpad settings to proceed.
- Under the trackpad settings, there are other possibilities. Try toggling these settings on or off to determine whether your trackpad is functional. Ensure, for instance, that the item labeled Tap to click is checked. You can also adjust the tracker’s speed and click rate. Additionally, you must ensure that the Secondary click option is enabled to use the right-click choices.
When you have determined whether or not your trackpad is working, you can close the settings if all is well. Nonetheless, if the Mac trackpad not clicking error persists, consider deactivating Force Click and haptic feedback in the Trackpad Settings section of System Preferences.
Are you curious as to why?
Force Click and haptic feedback is a Mac feature that enables the long-tap feature to access choices such as Look Up and Quick Look. Therefore, this feature may easily conflict with the trackpad’s functionality and result in trackpad issues on the MacBook. The following solution must be implemented if the issue persists after disabling the Force Click option.
Fix 3: Update the macOS
Occasionally, a bug in the previous version of the macOS may also result in the Macbook Trackpad and Keyboard not working properly. If an obsolete or malfunctioning operating system causes these issues, there is only one solution. Installing the most recent macOS version is all that is required to resolve the MacBook Trackpad Not Working issue easily.
To update your device to the most recent version of macOS, you must take the following steps:
- Firstly, tap on Apple Logo on the upper right corner of the desktop and open System Preferences.
- Here, you’ll find a category named Software Update; tap on the same to proceed.
- The Software Update settings will show the most recent version if your device’s operating system is outdated. Download & install the most current version of the operating system.
Note: To avoid these and other typical MacBook issues, you should always maintain a current macOS. Check the box labeled Automatically keep my Mac up-to-date to ensure that your system is always up-to-date and automatically updated when a new version becomes available.
Even after executing all the above-explained solutions, the MacBook Air Trackpad Not Working properly persists; you’ll need to implement the following patch.
Fix 4: Reset the Configurations of Trackpad
Resetting the trackpad’s configurations is the following method for MacBook keyboard/trackpad not working. It will rectify all problematic settings, and your trackpad will work flawlessly. To reset the trackpad’s settings, you must use Mac’s navigator. Follow the steps outlined below to determine what you must do:
1. First, tap the Go option on the Apple menu at the top of the desktop.
2. Next, tap on Go to Folder to proceed with the fix.
3. Now you have to type or copy and paste the following location in the space provided:
/Library/Preferences/
Click on the first result available.
4. Now you have to find some files related to Mac’s trackpad. You probably find these files in the folder:
com.apple.preference.track.plist
com.apple.AppleMultitouchTrackpad.plist
Delete these files if available.
5. Restart the device to give the trackpad a fresh start.
Using this strategy, you should be able to eliminate trackpads not working on MacBook Air issues. However, if the issue persists, follow the steps below to proceed.
Fix 5: Reset & Release the Settings of NVRAM or PRAM
Resetting the settings of NVRAM (Non-Volatile Random Access Memory) or PRAM (Parameter Random Access Memory), if available on your system, is the next-best approach for resolving all problems linked to the MacBook Trackpad Not Working. Besides the trackpad, this procedure is straightforward and effective for addressing various Mac device issues.
Resetting the NVRAM or PRAM is a straightforward process. The next steps will help you with the same:
- Firstly, turn off the Mac.
- Please turn on the gadget using its power button, but immediately press and hold the combination of Command, Option, R, and P. Release the keys thirty seconds later. (Note: you can also release the keys if you hear the Mac startup sound beforehand or see the Apple logo a second time.
This straightforward procedure will allow you to release and reset the NVRAM or PRAM configurations.
Fix 6: Reset & Release the Settings of the System Management Controller (SMC)
The System Management Controller, or SMC, is one of the primary characteristics of the MacBook. This controller manages and regulates a variety of low-impact device tasks. Consequently, it may likely result in problems with the MacBook Pro trackpad not clicking or working. Therefore, you must reset the controller to resolve the issue caused by inappropriate SMC properties.
Follow the instructions listed below to reset the SMC settings on your Macbook quickly:
- First, power down the Mac.
- If your Mac’s battery is detachable, remove it and hold the Power button for 5 seconds. Reconnect the battery and switch on the Mac. If the battery of your Mac cannot be removed, hold down the Ctrl, Option, and Shift keys for several seconds. Long-press the power button while pressing the combination. After 10-20 seconds, release all the buttons.
- Start the Mac.
Now, when the device starts up, the trackpad will work flawlessly. All trackpad-related issues with the MacBook Pro have been resolved. If the issue persists for whatever reason, proceed to the next solution.
Fix 7: Use Apple Diagnostics to Fix Issue
If none of the above fixes solve the MacBook Air Trackpad issues, you must scan your system for flaws. Apple Diagnostics can assist with this operation. The Apple Diagnostics tool will compare & test the device across multiple groups and tests to identify the root cause of the fault. The instrument is highly user-friendly and can be used following the steps outlined below.
- Firstly, please turn off the Mac and connect its charger.
- Now, long-click the Power button to turn on the device, and after the starting options show, hit the Command and D keys together. (Long-pressing the D key is only required if you use an Intel-based device.)
- Afterward, your system will automatically launch the Apple Diagnostics tool and scan for faults. The app will also simultaneously correct all detected faults.
ALSO SEE: Google Meet Camera Not Working
Your system may detect issues and prompt you to fix the MacBook keyboard and trackpad not working. If the MacBook shows any hardware issue, you must take it to the Apple Customer Service Center to repair it. A reference code should be visible on the results for more efficient device repair.
Fixed: MacBook Trackpad Not Working
Therefore, in the preceding sections of this article, we examined in detail the ways to resolve the MacBook Trackpad Not Working & clicking properly difficulties. These are the only solutions that will allow you to eliminate all system issues and run the trackpad flawlessly. In addition, these solutions have been tried and are effective for addressing all types of Mac hardware and software issues.
You may easily eliminate the mistake by using the methods to fix the Mac trackpad not working. However, these techniques could fail if the issue is hardware-related and cannot be resolved by the system. In such a scenario, you must bring the MacBook to an authorized Apple customer care center for repair. The specialists will remedy the issue and, if necessary, replace or repair the hardware.
You hope we were able to assist you with the solutions to fix the MacBook Trackpad Not Working problem. If you’ve any queries about the guide, you can seek our help. Use the section below for questions and comments. We will promptly respond with valid and effective answers to your questions. Please feel free to offer recommendations and reviews for the guide as well. We like hearing from you.
If you like this post on how to fix the MacBook Trackpad Not Working, please consider subscribing to our newsletter. It will allow you to receive fast and regular information regarding new posts on our site.