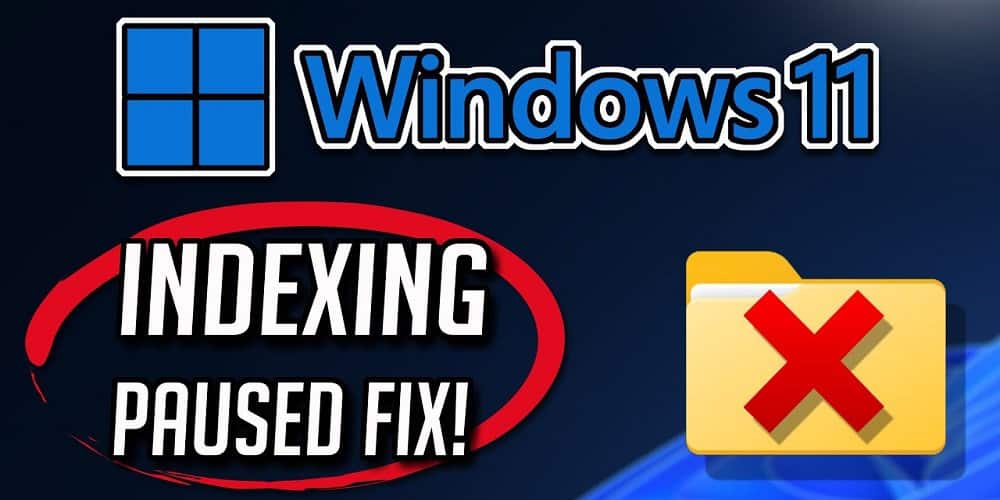
Windows Search is an excellent tool for searching for files, folders, and apps on your Windows PC. It is far superior to launching File Explorer and navigating each folder to locate a file. Instead, you can search for the file or folder by name by pressing Windows + S to open Windows Search. However, users have reported that Windows Search did not display any results for them. This occurs when the indexing is paused or encounters a problem with the app. There are numerous possible causes for indexing to cease on your PC. In this article, we’ll list all possible methods to fix indexing paused on Windows 11.
How To Fix Quickly Indexing Is Paused On Windows 11?
This issue can occur if your Windows is not updated, there is a problem with the search service, corrupted system files, or even due to an arbitrary glitch on your PC. You can fix the problem by following the steps outlined below.
Restart PC
Before moving with any of the troubleshooting steps below, we recommend restarting. This will stop all background apps and services and fix any transient bugs.
Without any additional troubleshooting steps, a straightforward restart should fix the issue. However, if the issue persists after restarting, proceed to the next step in this article.
Run Search & Indexing Troubleshooter
Windows has a built-in search and indexing troubleshooter that can be used to fix all Windows Search issues. Follow the steps listed below to run it.
- Use the Windows + I keyboard shortcut to open the Settings app.
- Click Troubleshoot and then click Other Troubleshooters under the System heading.

- Search for Search and Indexing in the list of troubleshooters and click the Run button next to it.

- Follow the on-screen steps to run this troubleshooter; the issue should be fixed.
Restart Windows Search Service
You can resolve the issue by rebooting the Windows Search Service. Listed below are the necessary steps.
- To open the Service app, press Windows + R on your keyboard, enter Services.msc, and press Enter.

- Here, search for Windows Search, then right-click and select Restart to restart the service.

Run SFC Scan
Corrupted files can be a problem for your PC. If you’re experiencing this issue, it may be due to corrupt system files. Run the SFC scan following the steps below to repair the corrupted files and resolve this issue.
- Use the Windows key to seek the Command Prompt. Right-click the Command Prompt icon and pick Run as administrator.

- Please enter the following command and then press Enter to execute it.
sfc /scannow
- Now, the process will start. The completion of the process could take some time.
- Restart the PC after the process is finished.
Update Windows
If Windows is updated, you could avoid facing this issue. You can update Windows to the latest version by following the steps outlined below.
- Windows + I is the keyboard combination for opening the Settings app.
- On the right, click the Check for Updates icon after navigating to the Windows update section on the left.
- Here is a list of all available updates; download and install them.
- The problem should be fixed after you restart the PC.
Rebuild Indexing Data
Rebuilding the indexing data is another option that can be explored. Well, if the problem is due to a corrupted index library on your device, this should fix the issue.
- To access Windows 11 Settings, select the Windows + I key combination.
- Click Privacy & Security on the left sidebar, and then click Searching Windows on the right.
- Scroll down to the Related Settings section, then click Advanced Indexing Options.
- Click the Advanced button after that.

- Click Rebuild under Troubleshooting to rebuild the index data.

Turn On Indexing On Low Power
If indexing is paused while your PC runs low on battery, it may be due to the power settings. To resolve this issue, merely turn on reduced power search indexing.
- Windows + I will open the Settings app on your PC.
- Click on the Searching Windows option under the Privacy & Security menu.
- Now, click Respect Power Setting When Indexing and turn off the feature.
Perform System Restore
Finally, you can perform a system restore to return the PC to a time when it was operating normally. You must have a restore point to proceed with this procedure.
- Press the Windows key, then seek for and open the Create a restore point option.

- Click the System Restore button.

- Now you will see two options – Recommended Restore and Choose a different restore point – and you can select either.
- Select a restore point, then click Next if you selected Choose a different restore point.
- Now, click Finish to start the process.
- Just wait until the process is complete because your PC might restart.
The Bottom Line:
This post will help you fix your Windows PC if it needs to be indexing search results. All possible troubleshooting steps to fix indexing paused on Windows 11 have been discussed. We recommend resetting your PC or reinstalling Windows if you still face the issue.












