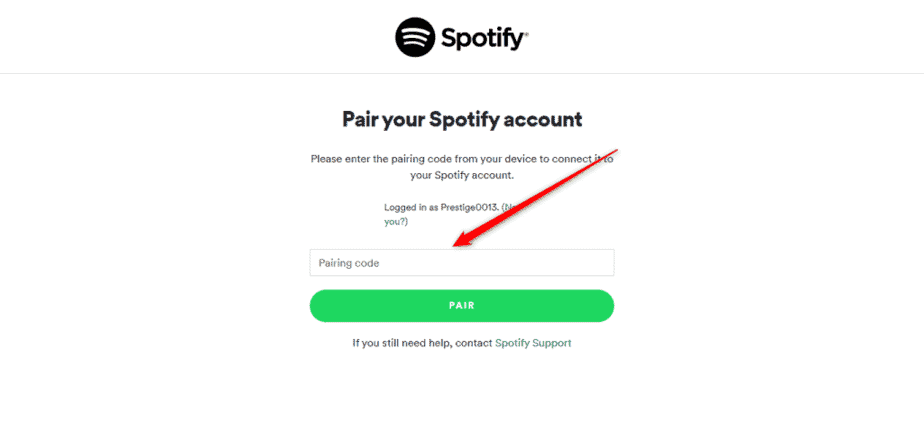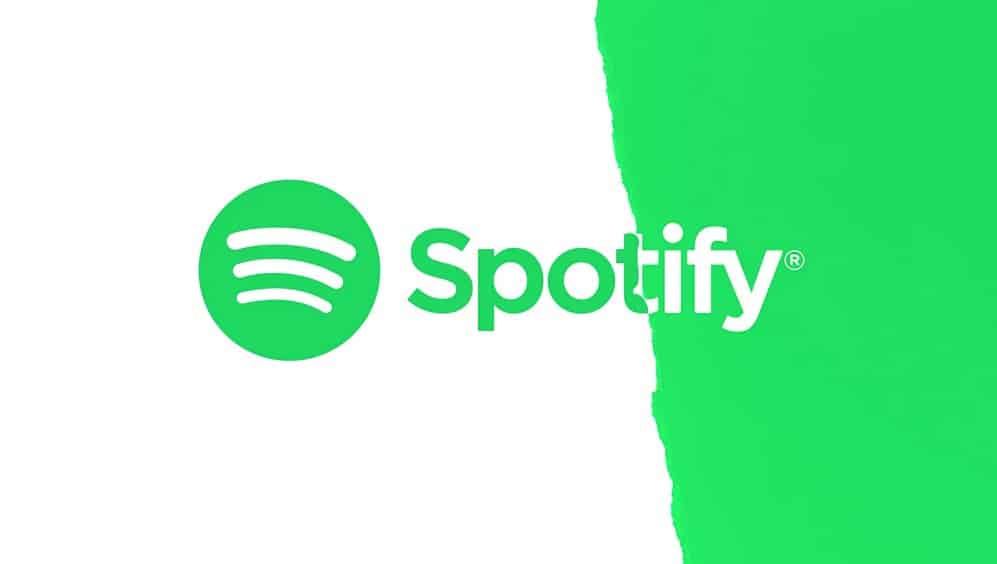
Spotify is available on PlayStation when paired with a PS4/PS5 or Spotify account via https://spotify.com/pair. This guide will show you how to pair Spotify to your home devices such as a Smart TV and game consoles such as the PlayStation 4, PlayStation 5, Xbox One, and Xbox 360.
Spotify pair transforms your Ps4 game system into a controller for Spotify music. Therefore, rather than visiting the official Spotify website to stream your favorite music while playing PS4 or PS5 games on your Smart TV, you can use the Spotify pair feature at www.spotify.com/pair to connect your Spotify music app PS4 game console, as well as control Spotify music on the console.
In this article, we’ll explain how to get the most out of your Spotify music account with your home gadgets, including smart TVs, game consoles, and even an Alexa device.
Therefore, if you’re interested in playing Spotify music on your PS4 or PS5, as well as connecting to and accessing Spotify on your home television, you’ll want to continue reading.
We are all aware of what Spotify is. If you’re new to Spotify, consult this guide for additional information. We will refer you to this article for details on the PS4 or PS5. If you are already familiar with these two devices, you can jump forward to how to pair Spotify to PS4 if you want to learn how to connect to your Spotify account on your PS4.
If you’re solely interested in learning how to use Spotify on a Smart TV, continue below, where we’ll cover how to pair Spotify with a TV using Spotify.com/pair.
[lwptoc]What is Spotify.com/pair?
https://spotify.com pair is used to connect the Spotify music app to smart devices and gaming consoles like the Ps4 or Ps5, allowing for remote playback and control of the Spotify music app. To pair Spotify with your TV, you must give the Spotify.com pair activation code.
Thus, in this article, we’ll discuss how to pair Spotify to tv through the Spotify.com pair activation code found at https spotify.com/pair TV code.
Pair Spotify to Smart TV
When you have the Spotify.com pair activation code from the Spotify app on your Smart TV, follow the steps below to pair Spotify to TV.
- Navigate to the app store on your Smart TV, search for “Spotify,” then download and install it.
- Navigate to the area under “Downloaded Apps” and activate the Spotify application.
- Launch the “Spotify” app on your smartphone and navigate to the television you wish to connect. In most circumstances, you must be connected to the same WiFi network to view the list of possible devices to connect to on the Spotify app. Turn the grey symbol to green to display devices connected through WiFi or Ethernet on your local network in the device menu.
- To access the settings gear icon, tap it. After selecting the device, scroll down to “Device” and click “Connect to a device.” “Log In With PIN” should be chosen.
- Navigate to https://spotify.com/pair in a browser. You’ll be sent to “account.spotify.com/en/pair.”
- Log in using your Spotify username and password.
- Enter the Spotity.com pair activation code on your TV’s screen and choose “Pair” to connect Spotify and your TV.
This is by far the simplest method to pair Spotify to TV. In addition, this gives you control over your phone. You can, however, utilize Google Chromecast or Apple AirPlay.
Note: This technique is compatible with Samsung Smart TVs, Apple TVs, Amazon Fire TVs, and Android TVs. Install the Spotify app from the Google Play store on your Android TV box to stream your favorite Spotify music.
Spotify.com Pair Activation Code not Working
If the Spotify pair activation code or the Spotify app does not function, please consider the following method to resolve the issue.
- Examine your television’s internet connection. It must be linked to the Internet through WiFi.
- If your Spotify app is out of date, please upgrade it.
- Switch off your television, unplug it from the power source, wait around 5 minutes, and then re-plug it in.
- Remove the WiFi app, clear the cache on your TV, then reinstall the Spotify app.
https://spotify.com/pair PS4
- On your PS4 gaming console, launch the Spotify app.
- You will be given two alternatives—the option of using your Spotify login and password to log in. Additionally, to locate linked devices on your phone, choose them and log in with your PIN code at https:// spotify.com/pair.
- Take note of the Spotify activation code displayed on your television.
- On your phone or computer, navigate to www.spotify.com/pair.
- Sign in to your Spotify account, input the activation code displayed on your tv screen, then click “Pair” to pair Spotify and your PS4.
After successfully logging into your Spotify account on the PlayStation gaming console, your Spotify account will be instantly connected to the PlayStation Network.
While gaming on the PS4/PS5, listen to Spotify music
If you’ve reached this step, it signifies that your PS4 and Spotify music account have been successfully paired. Thus, the following question is how to listen to Spotify music on a PS4 while gaming. First, take the actions outlined below.
- By pressing and holding the “PS” button, you may access the PS4 game’s quick menu.
- This will bring up all of your applications. Locate and pick “Spotify” from the list of apps. Select “Music” for “PS5”.
- “Spotify” is always available in the “Media area.”
- Locate and play the song you wish to listen to. From here, you may control the music by pressing play, pausing it, or increasing or decreasing the song’s volume.
Alternatively, you may manage your music via your smartphone. However, it would help if you used “Spotify Connect” to work Spotify music remotely on your PS4 or TV.
ALSO SEE:
Pair Spotify to PS4 using Bluetooth
This does not require the Spotify.com pair activation code. All that is required here is Bluetooth connectivity between your smartphone and PS4 console. By following the steps below, you’ll be able to couple your PS4 and Spotify.
- Log in to your Spotify account through the mobile or desktop app on your phone or computer.
- Depending on the device, turn on “Bluetooth” on your phone or PC.
- On your PlayStation, press the “PS” button to activate the game console’s “Bluetooth” capability.
- Utilize the Bluetooth feature on your phone to search for the “PS4” or “PS5” and pick “Connect” to pair.
- When the Bluetooth pairing code appears on the PS4 gaming console, accept it.
- Once this is complete, launch the Spotify app, navigate to the music you wish to listen to, and it will begin to play on your PS4 or PS5 gaming system.
NOTE: Once the Bluetooth capability is disabled, Spotify on your phone will be disconnected from your PS4 gaming console.