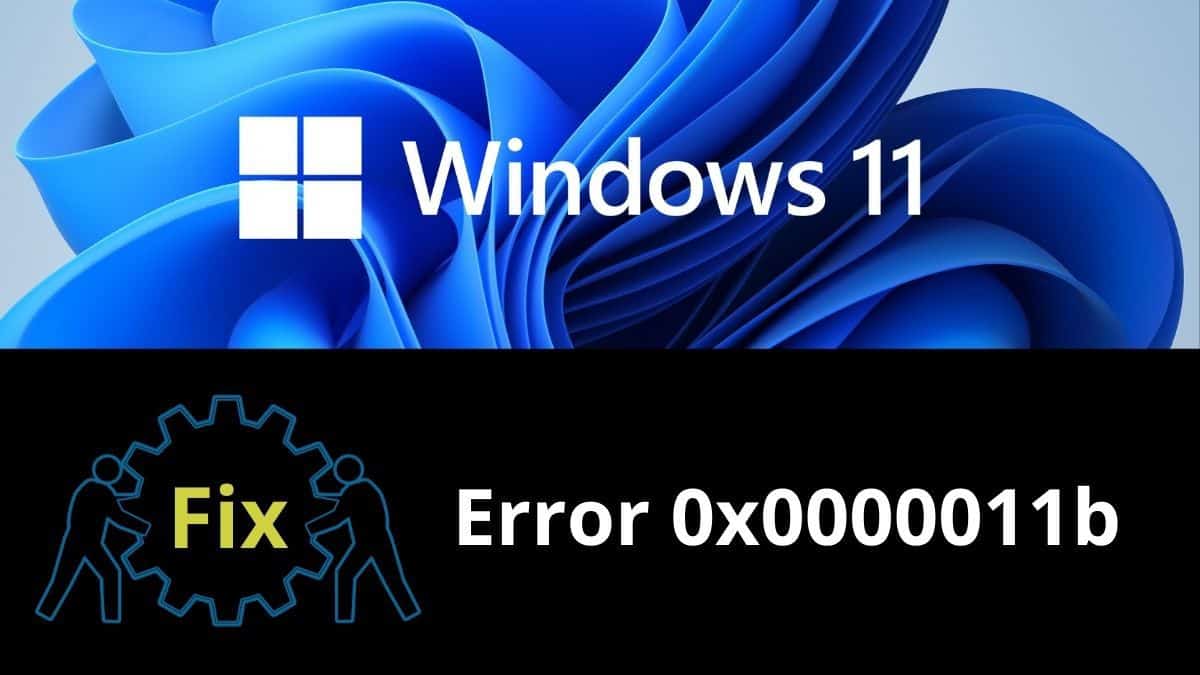
How to Fix Printer Error 0x0000011b? Printing papers using Windows 10 or Windows 11 should be a simple process. To print a document, you must first open it and then choose the Print option or press the Ctrl and P keys. Regrettably, error code 0x0000011b might frequently destroy your plans by stopping you from connecting to your printer.
To resolve this troubling error number, follow the troubleshooting methods below.
Fix Windows 10/11 Cannot Connect to the Printer Error 0x0000011b
Recent Windows Updates should be uninstalled
If the error code 0x0000011b starts appearing after installing the most recent Windows updates, try uninstalling them and seeing if it resolves the issue. Numerous users of Windows 11 reported that deleting KBKB5005565 and KB5005568 resolved the issue.
- Open up the Control Panel.
- To uninstall a software, click on Uninstall a program.
- Following that, click View installed updates.
- Choose the most recent updates and click the Uninstall option.
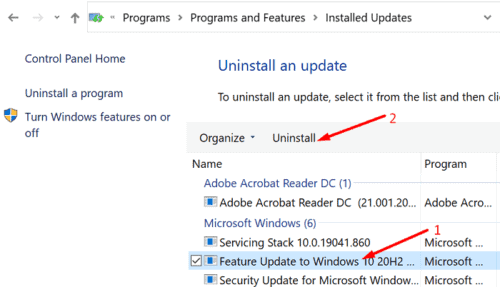
- To begin, click the Search button.
- In the search field, type cmd.
- Launch Command Prompt as an administrator by right-clicking on the item.
- Then type wusa /uninstall /kb: in the command prompt. After the colon, enter the KB number.
- For instance, if you wish to remove KB5004567, execute the command line wusa /uninstall /kb:KB5004567.
Check to see whether your computer can connect to your printer after deleting the updates. If the error 0x0000011b persists, reinstall your printer using the IP address associated with it.
By the way, you may choose to disable automatic updates momentarily. When you restart your computer, Windows will download and install the newest updates automatically, re-initiating error 0x0000011b.
Add the Printer Manually Using the Printer’s IP Address
- Navigate to Settings.
- Bluetooth and Devices should be selected.
- Select Printers and Scanners from the drop-down menu.
- Then, on the Add device page, click the Add printer or scanner button to add a printer or scanner.
- Select the option that states that the printer you wish to add is not listed.
- To add a printer using a TCP/IP address or a hostname, navigate to Add a printer using a TCP/IP address or a hostname.
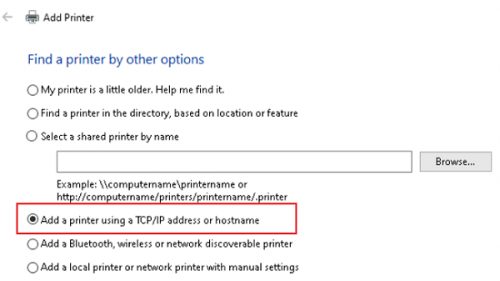
- Adhere to the on-screen directions and manually enter the IP address of the printer.
- To connect your computer to your printer, click Next.
- Print a test sheet to ensure that your printer is operating properly.
Disable Print Spooler RPC Encryption
- To begin, open the Registry Editor.
- Navigate to HKEY_LOCAL_MACHINE\System\CurrentControlSet\Control\Print.
- Select New DWORD-32 bit Value by right-clicking on the Print key.
- RpcAuthnLevelPrivacyEnabled is the name of the new key.
- Double-click the newly created key and change its value to 0. (zero).
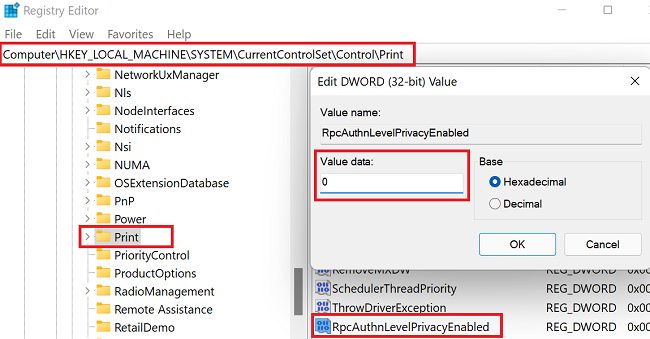
- Restart your Windows computer, and check if it connects to your printer.
Conclusion: For Printer Error 0x0000011b
To fix the 0x0000011b error messages while printing on Windows 11, delete any previously installed updates, particularly KBKB5005565 and KB5005568. Then, using the printer’s IP address, manually add it. Disable Print Spooler RPC encryption if the issue continues.
Have you resolved the 0x0000011b error issue? Which of these strategies proved to be effective for you? Kindly leave your thoughts in the comments section below, and don’t forget to share this information on social media.



