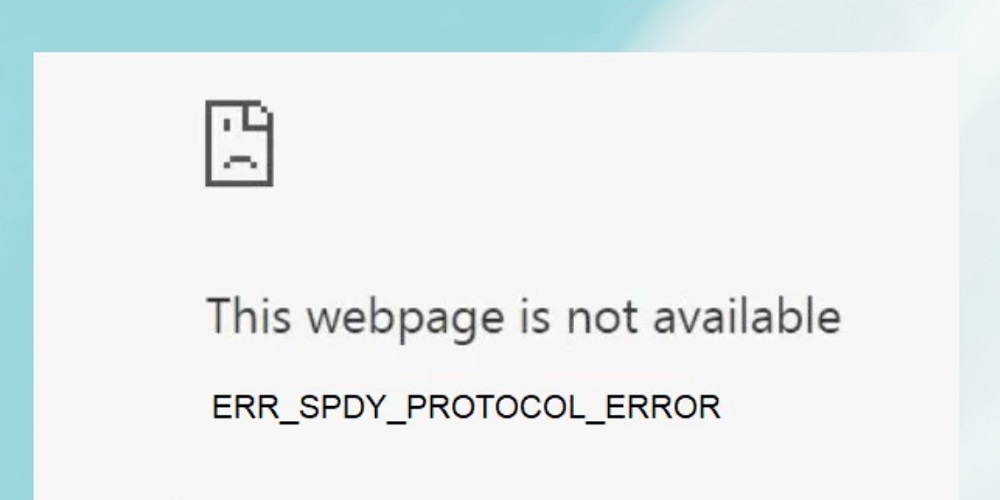
A “This web page is not available” error message may appear if you use the Google Chrome web browser to browse the Internet. This is connected with the “ERR_SPDY_PROTOCOL_ERROR” notification. The error indicates a web page is inaccessible because your browser does not support the SPDY protocol. SPDY is a legacy protocol for transmitting web content that HTTP/2 has replaced. However, there are ways to fix ERR_SPDY_PROTOCOL_ERROR in Chrome, even if most recent browsers no longer support SPDY, if you run into the protocol error. We’ll explain how below.
ERR_SPDY_PROTOCOL_ERROR In Chrome? How To Fix
Restart Browser
If you see this error, there are numerous measures you may take to remedy the issue. Restarting Chrome is one of the fundamental procedures. Restarting your browser may fix many problems, and getting started is simple. To accomplish this, press the X button in the upper right corner of Chrome. Restart Chrome, navigate to the site where you encountered the error and check to see if it’s working.
Update Google Chrome
Verifying that Chrome is up-to-date is another fundamental troubleshooting step you may take. If you last updated your browser a while ago, you may need to wait for an update that contains a bug fix that fixes the problem. Do the following to update Google Chrome.
1 – On your Mac or PC, open the Google Chrome browser.
2 – Choose Help > About Google Chrome by clicking the menu ellipsis (3 dots) in the upper right corner.
3 – The About Chrome page will appear, and you may download any available updates. Note that the browser will restart to complete the update procedure. Make sure to save your work in any open tabs.
Flush Sockets In Chrome
Try clearing socket pools in Google Chrome if the error persists. This is a fancy way of expressing that you can flush any current connections between Chrome and other servers and web pages. That may not seem very comforting, but the procedure is simple. To flush socket pools in Chrome.
1 – Open Chrome and enter chrome://net-internals/#sockets into your address bar.
2 – Press Enter.
3 – Click the Flush socket pools button.
Nothing will happen on the screen after flushing the sockets. There will be no message or notification. Check whether the problem has been fixed once you click the button.
Run Chrome Cleanup Tool
Malware might be causing the error; however, the Chrome Browser Cleanup Tool allows you to run a scan right from your browser. Follow these instructions to run the Chrome Cleanup Tool.
1 – Open Google Chrome, input the path below, and press Enter.
chrome://settings/cleanup
2 – Click the Find button and wait while Chrome scans for and eliminates dangerous code. Uncheck the box next to the message regarding reporting to Google if you wish to keep the scan information private from Google.
3 – As it searches for toolbars, troublesome extensions, advertisements, and other malware, wait for the scan to complete. The time it takes to complete will vary.
Relaunch the browser when the scan is complete to determine whether you can access the issue web page.
Clear Browsing History And Cache
ERR_SPDY_PROTOCOL_ERROR can occur if your browsing history, cache, cookies, and other data are overloaded. Another option is cleaning the history and cache of Google Chrome. To clear the cache in Google Chrome.
1 – Choose Settings from the bottom of the Chrome menu (three dots).
2 – Click Clear browsing data on the right after selecting Privacy and security on the left.
3 – In the Clear browsing data box, click the Basic heading, choose All time from the Time range menu, and click the Clear Data button.
4 – If the previous step does not work, click the Advanced tab and erase everything in the Chrome cache.
Use Incognito Mode
By default, browser history, cookies, and other data are not saved in incognito mode. However, you may use this to your advantage if you encounter ERR_SPDY_PROTOCOL_ERROR when accessing a site in ordinary mode. To activate Chrome’s Incognito mode.
1 – Select the New incognito window option from the menu by clicking Chrome’s menu button in the upper right corner of the browser.
2 – You may launch a new Incognito instance with the keyboard shortcut Ctrl + Shift + N.
3 – When you launch Incognito mode, you will get a message describing the information it collects and does not gather.
Go to the site that gives you the error while using Chrome in Incognito mode. Remember that this is not a permanent solution, but it can work to get you to the website you want in an emergency.
Flush DNS And Renew IP Address
A domain is sent to an IP address through DNS. However, occasionally, a faulty file or packet may be causing the error in Chrome. To fix it, you may flush the DNS cache, eliminate the corruption, and renew your IP address. To flush DNS and renew your IP, follow these steps.
1 – Press the Windows key, type powershell, then select Run as Administrator from the menu on the right.
2 – When the PowerShell terminal opens, enter the following commands in succession and press Enter after each one.
ipconfig /flushdns ipconfig /registerdns ipconfig /release ipconfig /renew
Conclusion:
If you encounter this error less often than it formerly was, use one of the remedies listed above to get things working again. In addition, use a different browser if you continue to receive ERR_SPDY_PROTOCOL_ERROR. Try Firefox or Opera, for instance, to check whether you can access your site.
















