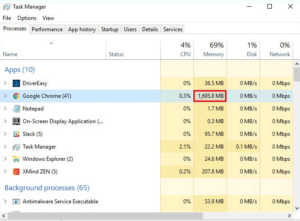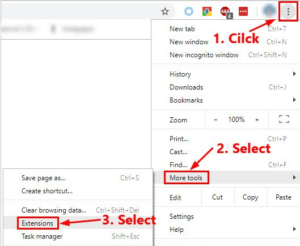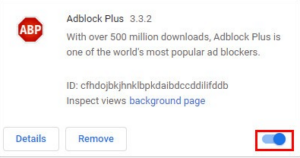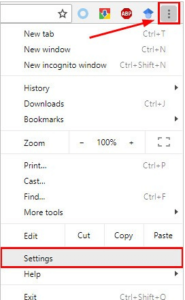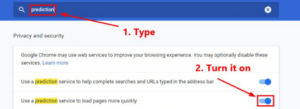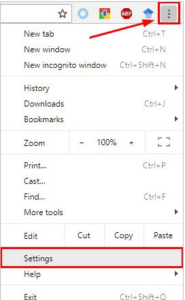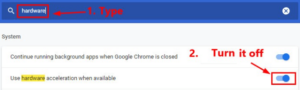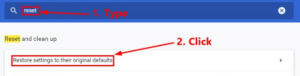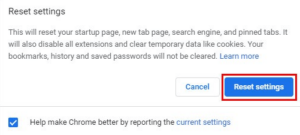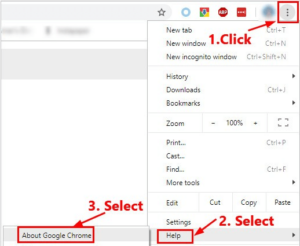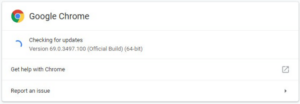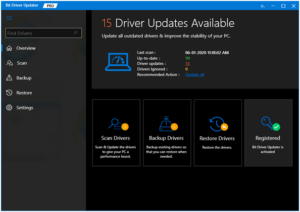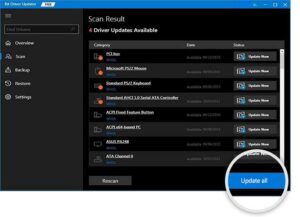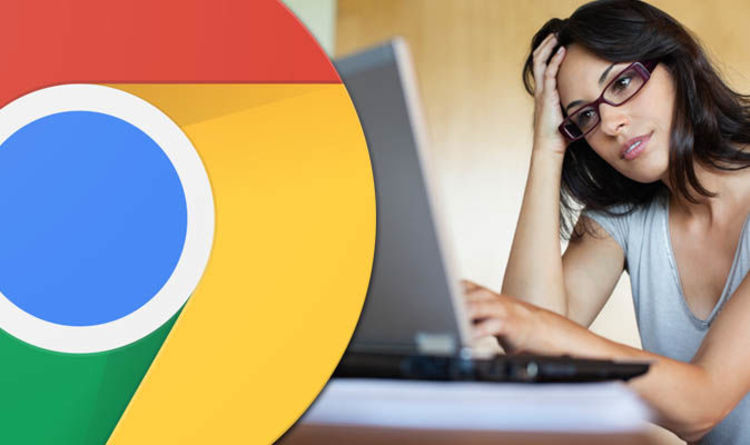
Chrome Running Slow than usual? There’s no cause for alarm; the probable solutions outlined in this article will enable you to resolve this Google Chrome when it’s running slow issue.
Google Chrome is unquestionably one of the best and most available web browsers available. Unfortunately, however, there are still instances in which Chrome crashes or runs slower than expected. We acknowledge that having a slow web browser is excruciating and pitiful, especially Google Chrome, which claims to be one of the quickest browsers.
There is a multitude of variables that can deteriorate web page loading and render Google Chrome vulnerable. Fortunately, some ways to get Chrome back on track, regardless of the root cause. However, before discussing such helpful solutions for Chrome Running Slow issue, let’s examine what hinders Chrome’s performance.
[lwptoc]Why is Google Chrome Runs So Slow?
Following are the common causes that can load web pages too slowly in Google Chrome:
- Background running apps, processes, & digital downloads.
- Imposing Chrome extensions.
- Limited hardware support & local storage.
- Programs & software updates.
- Disruptive or unstable internet connection.
Quick Solutions to Fix Google Chrome Running Slow
Here are a few efficient ways you can take to fix Google Chrome running slow issues on your Windows PC. However, you do not need to try them all; progress through each one and select the one that works best for you.
Solution 1: Close Unnecessary Tabs
If you have opened a large number of tabs in your browser, you may face ‘why is Google Chrome so slow all of a sudden 2022’ issues. It is because each tab in Google Chrome initiates its process on your computer. These open tabs consume a substantial amount of Chrome’s resources, causing Chrome being slow than planned.
Launch Task Manager if you wish to learn more about the number of PC resources your Chrome browser requires. To accomplish this simultaneously, hit CTRL + SHIFT + Esc on your keyboard. A dialogue box will pop up asking for your consent to proceed. Select YES to continue.
Close unnecessary processes and tabs in the Task Manager window. Next, restart your computer and attempt to open the browser to determine if this is effective. If not, proceed to the other solutions to fix Chrome Running Slow problem.
Solution 2: Disable Chrome Extensions and Blockers
The extensions on your Chrome browser can also eat a lot of resources when surfing the internet on Chrome. As a result, it gradually hinders the browser’s performance and causes it to become sluggish. Therefore, you can attempt to resolve the Slow Google Chrome or Google Chrome working slow on Windows issue by disabling unused extensions and apps. Here is how to proceed:
- First, open Google Chrome’s Settings page.
- Select More Tools.
- Then, choose Extensions from the available options.
- Now you must disable the apps and extensions you no longer require. To disable an app or extension, deactivate its associated toggle button.
After uninstalling unnecessary extensions and apps, your Chrome browser’s performance should presumably improve. However, if this approach fails to resolve the Chrome Running Slow issue, you must implement more advanced solutions.
Solution 3: Turn on the Prediction Service on your Chrome
Prediction Service is a feature of Google Chrome that allows the browser to anticipate your actions to accelerate page load speeds. If you have not activated this option, follow the instructions below to do so:
- First, navigate to the Chrome settings page.
- Search for prediction and activate it by toggling the Use a prediction service to load websites more rapidly.
Once this is complete, relaunch Chrome and verify that the Chrome Running Slow issue has been repaired. If this solution does not work, proceed to the next strategy.
Solution 4: Disable Hardware Acceleration
Attempt disabling hardware acceleration if Google Chrome continues to perform slowly. Enabling this option enables your preferred browser to produce web pages using the GPU and the CPU. In most cases, it will expedite the process. However, hardware acceleration can occasionally generate severe and unexpected Slow Chrome Issues. To test the issue, it would be preferable to disable hardware acceleration. It is how to proceed:
- Choose Settings from the menu in the upper-right corner of Google Chrome.
- Type hardware into the search bar next. Then, you must deactivate the switch displayed next to the option. When available, employ hardware acceleration.
- Afterward, try to re-open your Google Chrome.
Now, check if the Google Chrome running slow issue is fixed. If not, then you can try other workarounds explained below.
Solution 5: Reset Browser Settings
You can even try to reset the browser settings to fix the problem. To do so, follow the steps shared below:
- On Chrome, tap on the three dots (menu button) in the top-right corner and choose Settings to proceed.
- Next, you need to type reset in the search box and tap on the Restore settings to their original defaults.
- On the next prompt, tap on Reset settings.
Important: When you reset your browser settings, you will need to enable the trusted extensions. If you don’t know how to do it, refer to Solution 2.
Solution 6: Update your Chrome to the Latest Version
If you haven’t updated Chrome in a while and are running an outdated version, this could be the culprit of the performance issues. Consider updating to the recent version of Google Chrome. It is how to proceed:
- Launch Google Chrome and click the menu icon in the upper-right corner. After that, select Help, followed by About Google Chrome.
- Now Chrome searches for available updates and updates itself automatically to the most recent version.
When everything is done, re-open your Google Chrome to test the Chrome if It’s Slow or Lagging on Windows 11 issue.
Bonus-Tip: Updating your Outdated Network Driver
If you are using an outdated, malfunctioning, or faulty network driver, you may encounter browser performance issues. Consider updating your network driver to determine if the problem with Google Chrome slow Windows 11 persists.
There are two primary ways to update outdated drivers: manually and automatically.
Manual Driver Update: You can manually update drivers by visiting the manufacturer’s official website and looking for the correct driver download compatible with your Windows OS version. Install it on your device later.
Automatic Driver Update: The manual technique is time-consuming and difficult, particularly for beginners. Therefore, if you lack the time, patience, or technical know-how to locate and install the necessary drivers manually, you may do so automatically with Bit Driver Updater.
Bit Driver Updater is a smart driver updater that detects your system and finds the most dependable and current drivers. This software does not require you to know your computer’s operating system and version. In addition, there is no chance of downloading and installing the wrong driver. Additionally, you do not need to worry about making mistakes during installation.
The driver updater software is available in both free and premium versions. With the pro version, however, it only takes two clicks, and you also receive full technical support and a 60-day money-back guarantee. However, the free version also functions only but adequately updates a single driver.
ALSO SEE: Fix Run as Administrator Not Showing
Follow the easy steps below to update your drivers with Bit Driver Updater:
- Tap the download button below to get the Bit Driver Updater’s setup.
- Follow the setup wizard to complete the installation.
- Run the Bit Driver Updater and tap on the Scan button from the left. Now, Bit Driver Updater will scan your PC and find problematic drivers.
- Next, click the Update Now button beside the network driver. Or, you may update All to install the most recent PC drivers with a single click.
Conclusion – Google Chrome Running Slow: Fixed
So, there concludes it! Try each of the solutions above to enhance Chrome’s overall performance on your PC. If none of the solutions to resolve Chrome Running Slow Windows 11 issue work, your device may have an additional issue. Check your computer for viruses as a last resort. Unfortunately, if Google Chrome is still running slower than expected, we recommend that you switch to other well-known web browsers like Mozilla Firefox or Microsoft Edge.