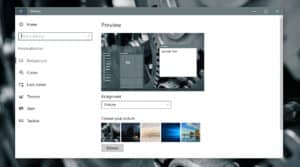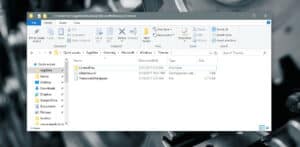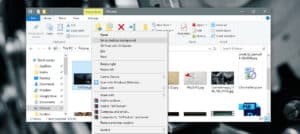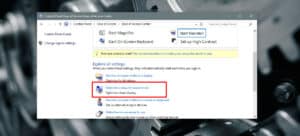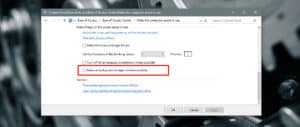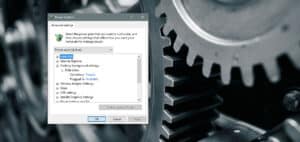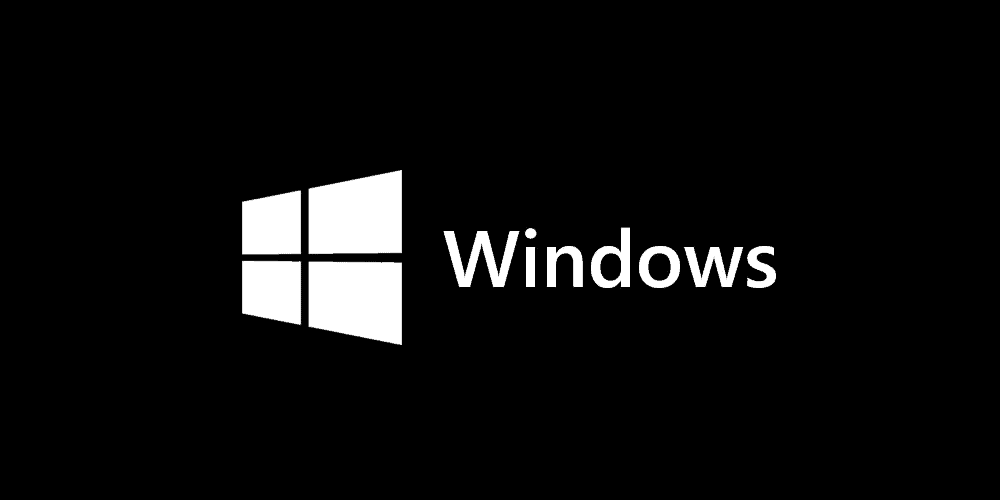
Today’s post is regarding how to fix black desktop background in Windows. Any desktop has a desktop wallpaper as a regular feature. It’s simple to change, and you may use an image you’ve placed on your desktop through a shortcut, or you can select from a variety of pre-installed choices such as landscapes and cityscapes, as well as other creative designs!
Don’t allow this to happen: if your screen starts displaying just black when you try to modify wallpapers, it might suggest there was an issue with the installation, which is normally not caused by anything other than third-party programs altering settings on their own (though sometimes things do go wrong).
If you updated your display settings using an app on another platform, you’re probably seeing a black desktop background. Here’s how to fix things right!
You could also be wondering why your computer is suddenly displaying a slew of white icons and other things on its desktop. It might be due to an annoying third-party app you installed to tweak anything about the UI’s appearance. However, you’ll want to fix this as soon as possible, so don’t worry too much – just make sure not to apply any modifications after correcting (or disabling) them, at least not until you figure out what caused our issue in the first place.
If you installed a third-party app to customize your desktop or UI and the problem appeared immediately after, delete the app. At the absolute least, turn it off so that it no longer has authority over your display settings. Uninstalling the app will not fix the problem. However, once you’ve fixed it, it will just prevent it from happening again. For instance, if you installed the Windows 10 Photos App, you might need to reinstall it.
Change Your Wallpaper
I’ve heard that if an app is disabling your wallpaper problem, you can disable it and go back to static graphics. Instead of setting the same image on every screen as previously, try a slideshow! If this resolves the issue, change back to just ordinary photographs after a time rather than having them all set up as slideshows because who knows what occurred when we tried out new things during our last update?
It may also be desirable to provide at least one additional image each time so that there is no danger of something going wrong with ruining everything previously (especially since some people seem prone to errors).
In Windows 10, you may change your wallpaper by going to Personalization>Background in the Settings app.
Corrupt TranscodedWallpaper.jpg File
A corrupt TranscodedWallpaper might also create the black desktop background. Windows will not be able to show your wallpaper if this file is corrupt.
Copy and paste the following into the address bar of File Explorer. Press the Enter key.
%USERPROFILE%\AppData\Roaming\Microsoft\Windows\Themes\
There is a file called TranscodedWallpaper in this folder. TranscodedWallpaper.old should be the new name. There may also be a file named Settings.ini. Open it in Notepad and erase everything in it. Close it when you’ve saved your modifications.
Open the Settings app and navigate to Personalization>Background to change your desktop background. It should work this time.
Set Desktop Background From The Context Menu
Well, Navigate to the folder containing the image you wish to use as your desktop background in File Explorer. Then, select ‘Set as desktop background’ from the context menu by right-clicking the image.
Check Ease Of Access Settings
Navigate to Ease of Access in the Control Panel app. After that, Click on the Ease of Access Center and then on the ‘Make the computer easier to view’ button.
Well, Scroll all the way to the bottom of the window and uncheck ‘Remove background images (if available). If it is not checked, uncheck it and apply the change. Set a desktop wallpaper, and it should work this time.
Check Power Plan Settings
Launch the Control Panel app. Select System and Security>Power Options from the menu. After that, Click ‘ Change plan settings next to the currently active power plan.’ Next, click the ‘Change advanced power settings’ button.
Expand Desktop background settings and make certain the slideshow is set to available.’ If not, set it to available and try again to set a wallpaper.
Whether your problem persists and you’re using a corporate laptop, see if it’s been disabled via group policy. In this instance, it’s better to contact a system administrator rather than attempting anything on your own. You are unlikely to have the necessary administrative privileges to make any changes.
If you are currently using Windows 10, you should consider upgrading to Windows 11. This might easily resolve the issue.