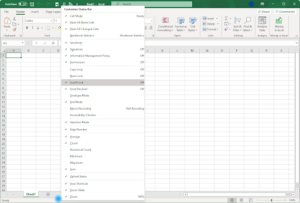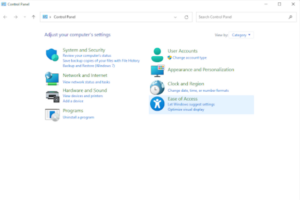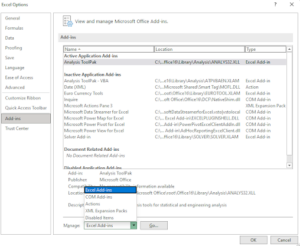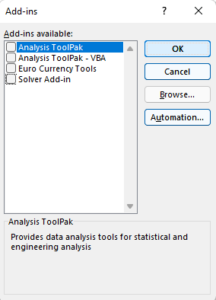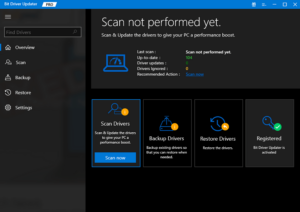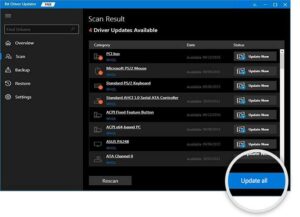Why are my Arrow Keys Not Working in Excel? If so, don’t worry; the following information will help you get the arrow keys working again. For further details, please read on!
Use Microsoft Excel? Microsoft Excel is one of the preinstalled tools in the Windows operating system that facilitates spreadsheet navigation. For instance, pressing the down arrow key will choose the cell below the currently selected one, so scrolling the sheet downwards.
Have you ever faced a circumstance where your arrow keys suddenly stopped functioning as they once did? If you answered yes, you’re not alone. Numerous Microsoft Excel users have complained about the same issue.
The good news is that this problem can be resolved quickly. After reading this manual, you will know precisely how to resolve the Arrow Keys Not Working in Excel issue.
[lwptoc]Best Ways to Fix Arrow Keys Not Working in Excel on Windows 10, 11
Whether you use Excel for school or work, the ability to traverse spreadsheets using the arrow keys is a significant time saver. It is frustrating when Microsoft Excel ceases to function as intended. However, you can fix arrow keys not working in Excel on Laptop Windows 10 using the options provided below. Without further ado, let us begin:
Fix 1: Disabling Scroll Lock on your Keyboard
How to turn off Scroll Lock in Excel: Ensure that the ScrLK (Scroll Lock) option is not enabled in Excel. This function transforms the arrow keys into scrolling controls rather than movement controls. Find the on or off key on your keyboard and press it again to deactivate the mode if you find it activated.
Additionally, you can disable this option by using an on-screen or virtual keyboard. For example, you may access the on-screen keyboard and the Scroll Lock button on Windows OS by using the search function. Deactivate it and then verify that Excel’s arrow keys are functioning properly. If you discover that the keyboard arrow keys not working in Excel, see the alternatives listed below.
Fix 2: Disabling Scroll Lock in the Status Bar of Excel
In addition, users can disable the Scroll Lock Excel feature directly within Microsoft Excel. You can accomplish this by taking the following steps:
- Open Microsoft Excel and initiate the creation of a spreadsheet. Additionally, you can build a new spreadsheet if desired.
- Click right on the Status bar once the spreadsheet has completely loaded. It is located at the bottom of your worksheet. You may identify it by looking for features such as Page Layout and Zoom Slider.
- From the Status Bar context menu, navigate to the Scroll Lock option. If the Scroll Lock function is ON, click it again to disable it.
If this remedy does not resolve Excel arrow keys not working, try the following method.
Fix 3: Try to Enable Sticky Key Feature
Enabling Windows’ Sticky Keys feature could solve the Arrow Keys Not Working in Excel problem. To employ this strategy, please follow the steps below:
1. Press the Windows and S keys simultaneously and type Control Panel into the search box.
2. Click the selected result from the search results to launch it on your computer.
3. To continue, click Ease of Access at the next window. If the option is unavailable, you must configure View By: Category.
4. Next, pick the Change keyboard behavior option inside the Ease of Access Center.
5. Select the Turn on Sticky Keys option by placing a checkmark in the box next to it under the section titled Make it Easier to Type.
6. Tap the Apply button to save the modifications and close the window.
Try to navigate the spreadsheet using the arrow keys to determine if the Excel arrow key issue has been repaired. If not, proceed to the subsequent option.
Fix 4: Turn Off your Excel Add-ins
Microsoft Excel add-ins may be responsible for the incorrect operation of arrow keys. It is because excel add-ins generate new code, which might sometimes interfere with the basic features. Therefore, consider deactivating previously installed add-ins to fix arrow keys not working in Excel. You can accomplish this by following the detailed instructions provided below:
- Run Microsoft Excel and tap the Options button available on the left.
- From the left-hand sidebar, select Add-ins. Now that a list of your Excel Add-ins has appeared select Excel Add-ins from the drop-down menu and then click Go.
- To disable all Excel add-ins, you must deselect the checkboxes next to each item in the Add-ins menu’s drop-down menu.
- Next, click OK and repeat the process for each add-in displayed in the context menu list.
After removing the add-ins, you can create a new worksheet or open the previously saved one to test whether the arrow keys are functional. If the Arrow Keys Not Working in Excel issue was resolved, one of these add-ins likely caused Microsoft Excel to malfunction.
Fix 5: Update your Keyboard Drivers
Using outdated, damaged, or corrupt keyboard drivers can prevent Excel arrow keys from working. Check and update your keyboard drivers to resolve arrow keys not working in Excel.
The task can either be performed manually or automatically. For example, you can visit the official website of your PC maker and then download the Windows-compatible driver file. However, this will necessitate specialized technological knowledge. Therefore, if you lack the knowledge & time to update drivers manually, you can still do so with Bit Driver Updater.
Bit Driver Updater is one of the market’s most effective driver updater programs. It only takes two mouse clicks to update your PC’s drivers. The utility only delivers drivers that have been tested and validated according to Microsoft’s WHQL testing procedure. Additionally, the app creates a backup of the current driver version, allowing you to restore them if necessary. In addition, the driver updater tool enables you to schedule driver scans according to your needs, ultimately saving you a great deal of time.
ALSO SEE: USB Tethering Not Working
Now, consider the following procedures to update drivers using Bit Driver Updater:
- First, download & install Bit Driver Updater.
- Launch Bit Driver Updater and select the Scan option from the menu on the left.
- Wait until the scanning operation has been completed. Once the scan is complete, examine the findings to identify a faulty keyboard driver, and click the Update Now button next.
- Alternatively, you may click the Update All button in the window’s lower-right corner. This operation will install all PC drivers simultaneously.
However, Bit Driver Updater’s professional version is required for this. The pro edition of Bit Driver Updater includes comprehensive technical support and a 60-day money-back guarantee.
Final Words – Arrow Keys Not Working in Excel: FIXED
Arrow keys in Excel might be difficult to use. There may be no way to access your spreadsheets, but there is no cause for alarm. If this problem reoccurs in the future, we have provided several solutions that should prove helpful. Ensure that your keyboard is configured correctly and implement these fixes to avoid the Arrow Keys Not Working in Excel Windows 10.
Do you want more? Then, sign up for our Newsletter! It will grant you access to countless articles covering thousands of topics and recommend optimizing your computer and programs. If you’ve any further queries, please leave them in the comments below.