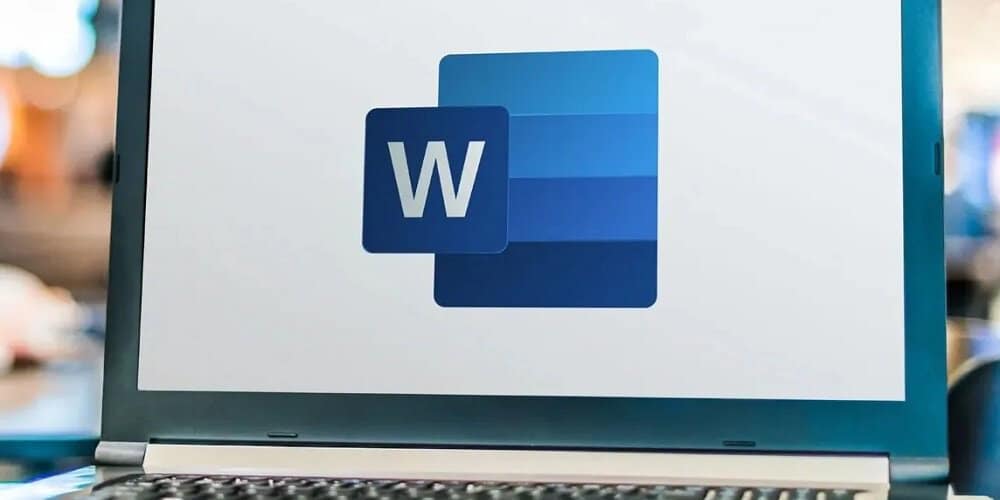
Have you encountered the error We found unreadable content when attempting to open a Word document? The error is because the file is corrupt, which prevents Word from processing or displaying it correctly. Multiple file transfers between devices could have caused this corruption. Alternatively, the file may have been saved in the.doc format instead of the .docx format, a compatibility feature for older versions of Office. There is still hope, however. In the following sections, we’ll explain how to repair a corrupt Word document and rectify this problem.
How To Fix Quickly We Found Unreadable Content Error In Word?
Use Recover Text From Any File Converter In Word
If the file you are attempting to open is corrupt, you can recover some or all using Word’s built-in recovery tools. One feature is the Recover Text from Any File option, accessed via the Open menu. Using the Recover Text from Any File tool to transcribe a Word document.
- Open a new or existing Word document.
- Click the File button on the toolbar.
- Select Open from the menu on the left.
- Choose the Browse menu option.
- Proceed to the location of the file you wish to open.
- Select the Recover Text from Any File option by clicking the menu icon above the Open and Cancel buttons.
- Click Open.
Word will attempt to recover the file and open the document. The outcomes will differ. It may take a while to open the file, and you may need some formatting options and images inserted into the document.
Repair Word File
Using Word to repair the file is another method for recovering a corrupt document. To repair a Microsoft Word file.
- Invoke Microsoft Word and navigate to File > Open > Browse.
- Find your document, click the Down Arrow next to the Open icon, and select the Open and Repair option from the drop-down menu.
Word will repair the document and attempt to open it to recover the file.
Update Office & Windows
An Office suite or operating system flaw may prevent your document from opening. Therefore, if the file recovery options do not work, check for Office and Windows updates.
Note: Before checking for updates, save your work and exit all open Office apps.
To update Microsoft Office.
- Open a known-to-work Word document and click File on the toolbar’s main menu.
- Click Account on the left-hand panel.
- Click the Update Options menu and select Format: Update Now under the Product Information section on the right.
- After updating Office, check for Windows Updates to ensure the operating system is up-to-date, and if necessary, restart the device.
Repair Or Reset Office
If you cannot open the Word document and receive the “We found unreadable content” error, Office may have a problem. Fortunately, the Office can be repaired or reset. To reconfigure or repair Office.
- On Windows 10, right-click the Start icon and select Apps and Features from the menu.
- Right-click Start and select Installed apps instead in Windows 11.
- Type Office in the search bar and select the Advanced options link under your Microsoft Office version.
- Click the Repair icon first before scrolling down to the Reset section. If this does not work, click the Reset button.
After the repair and/or reset procedure, attempt to open the problematic document or use a file repair option to see if it works.
Perform Repair Install Of Office
If Office is still malfunctioning, you can perform a repair installation. This procedure allows you to repair Office regardless of your internet connection status.
Note: During the repair procedure, your Office apps will not be accessible, so save your work and close any open Office apps.
To do a repair install.
- Right-click Start and select Apps and Features or Installed Apps from the context-sensitive menu that appears.
- Select your Office version from the list and then click the Modify button.
- Choose an Online or Quick As its name implies, rapid repairs work quickly. However, the online repair is more comprehensive and obtains patches from Microsoft servers.
Launch the Microsoft document causing the error once the repairs are complete to determine if it will open. Try one of the file repair options described above if it does not. The update and repair may enable the file to be opened without error.
Conclusion:
If you receive the error “We found unreadable content” when attempting to open a Word document, one of the solutions listed above should allow you to open the file. However, results will vary based on the extent of file corruption.














